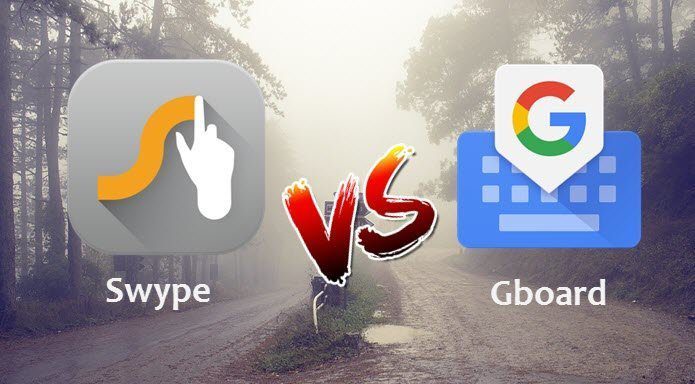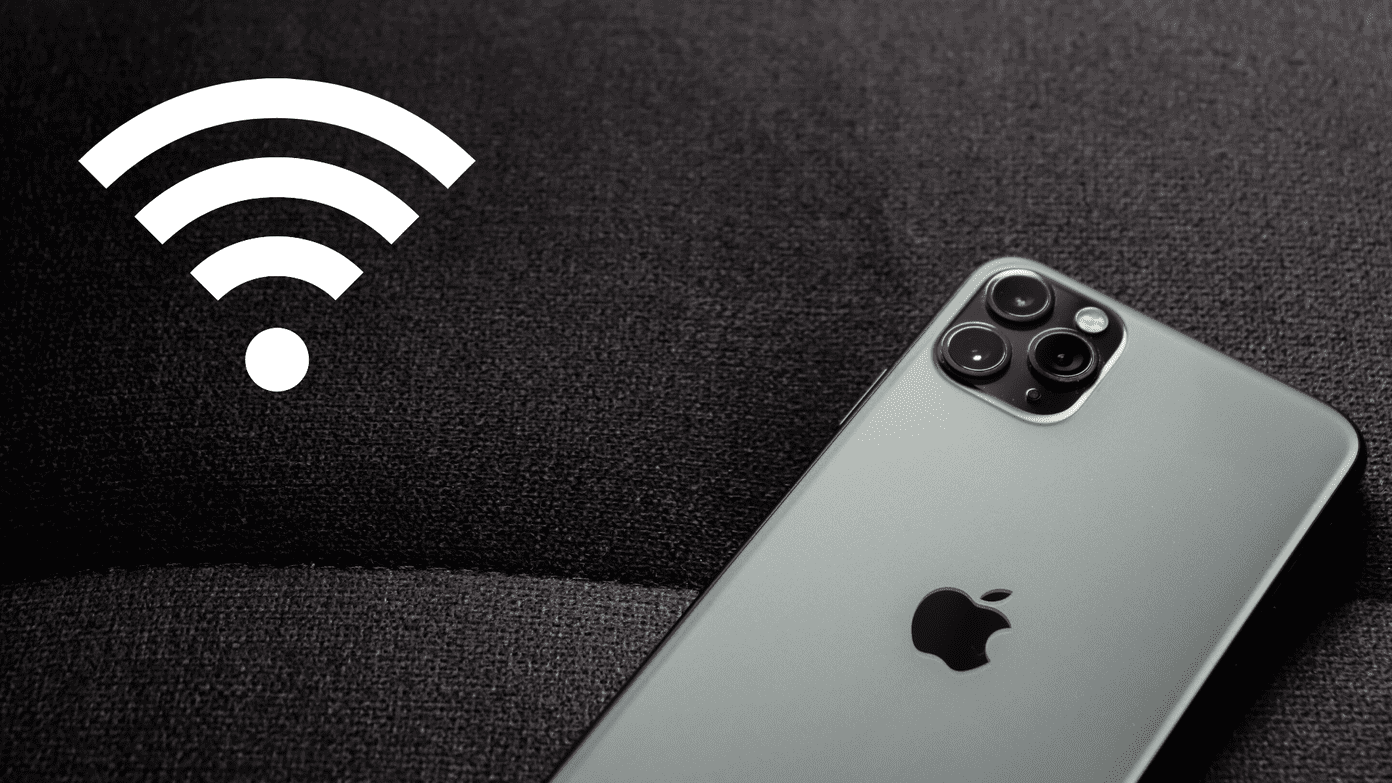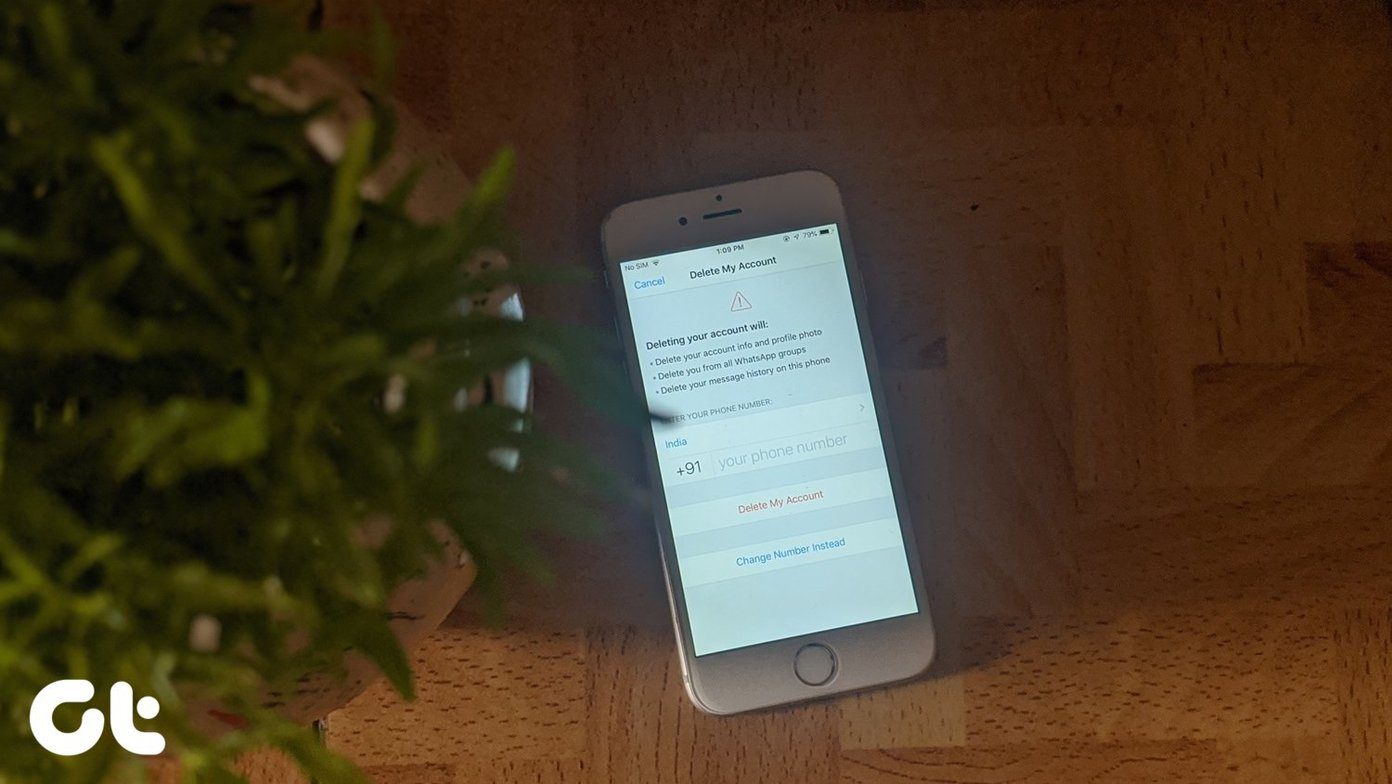But Swype is not just great at gesture based input. It’s a solid keyboard replacement on its own merit. The keys are nicely placed, there are multiple themes and not to mention a great prediction engine. After ruling over Android for a while (and later facing tough competition against SwiftKey), Swype did make it over to iOS but in the form of a jailbroken app that was never truly stable. Now though, thanks to iOS 8’s built-in custom keyboard support Swype is back in its official form. To know how it performs and how to enable it in iOS 8, read on.
Download And Enable Swype
First, make sure you’re running iOS 8. To do this, go to Settings -> General -> About and look for the version number. Now download Swype from the App Store. It costs $0.99 and is totally worth it. Once installed, open the app and it will guide you through the setup process. To enable Swype, this is what you need to do. Go to Settings ->General -> Keyboard, click on Keyboards option and select Add new Keyboard. From here enable Swype. Now go to any text editing app to bring up Apple’s keyboard. Long press the Globe icon and select Swype. That’s it. You’ve successfully changed your keyboard to Swype. Swype won’t work when typing in passwords: As a security measure, Apple disables any third party keyboard when you’re entering passwords and usernames on website or app log in page. This is to make sure that a third party is not recording your password keystrokes.
Swype Works Just As Well As You’d Expect
I’ve spent some time testing this app and even though it’s just a beginning I’m impressed. Swype is using its experience and data analysis from different platforms for the past few years and the result is an app that doesn’t feel like it’s a version 1.0. It feels a lot more mature. The keystokes are timely and have a satisfying click (one that we’ve all been accustomed to on iOS). It doesn’t skip a beat. Gesture based input is smooth and is great for one handed/lazy typing occasions. Typing is just so fast! If you’re using a bigger iPhone 6 or 6 Plus, this gesture mode will come in really handy.
Download And Tell Us What You Think
Go on and download Swype for iOS 8. Once you’ve done that, don’t forget to share your experience with us in the comments below. The above article may contain affiliate links which help support Guiding Tech. However, it does not affect our editorial integrity. The content remains unbiased and authentic.