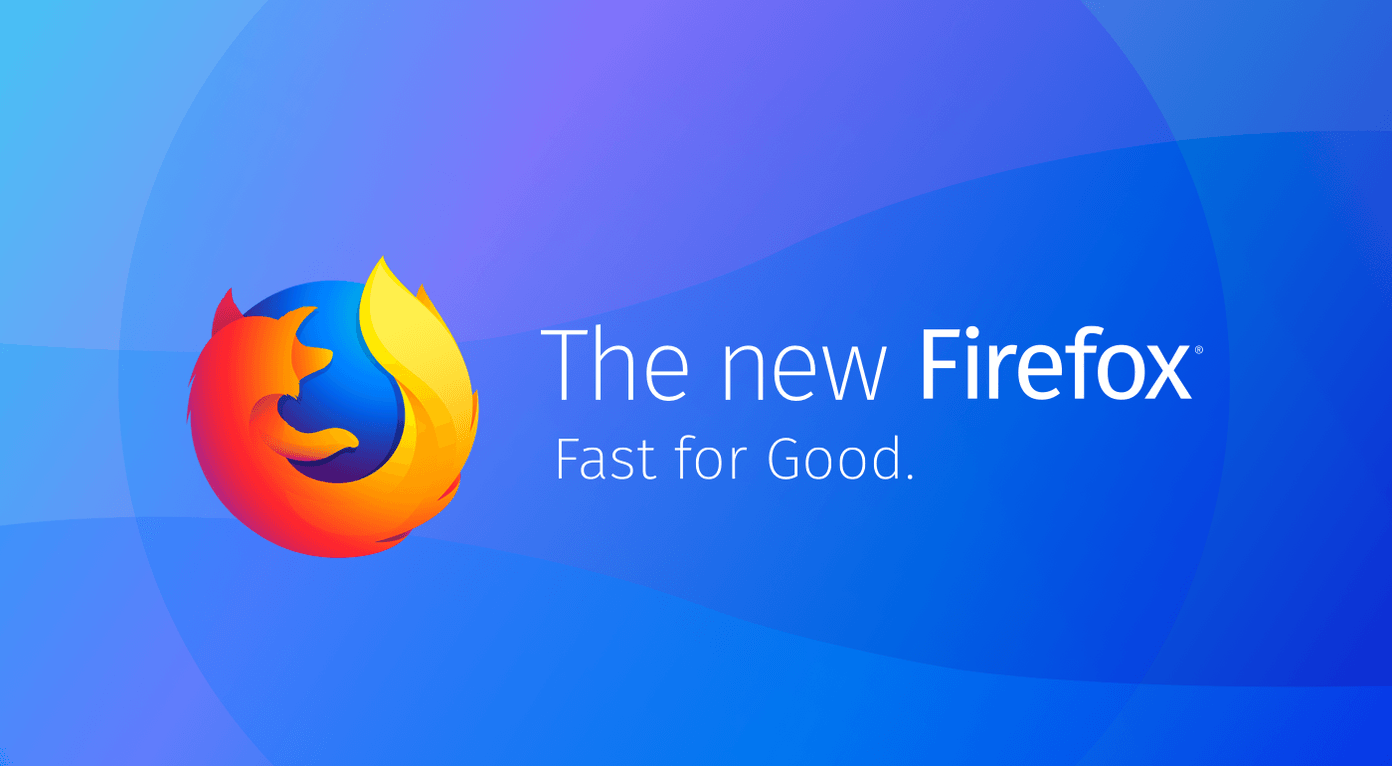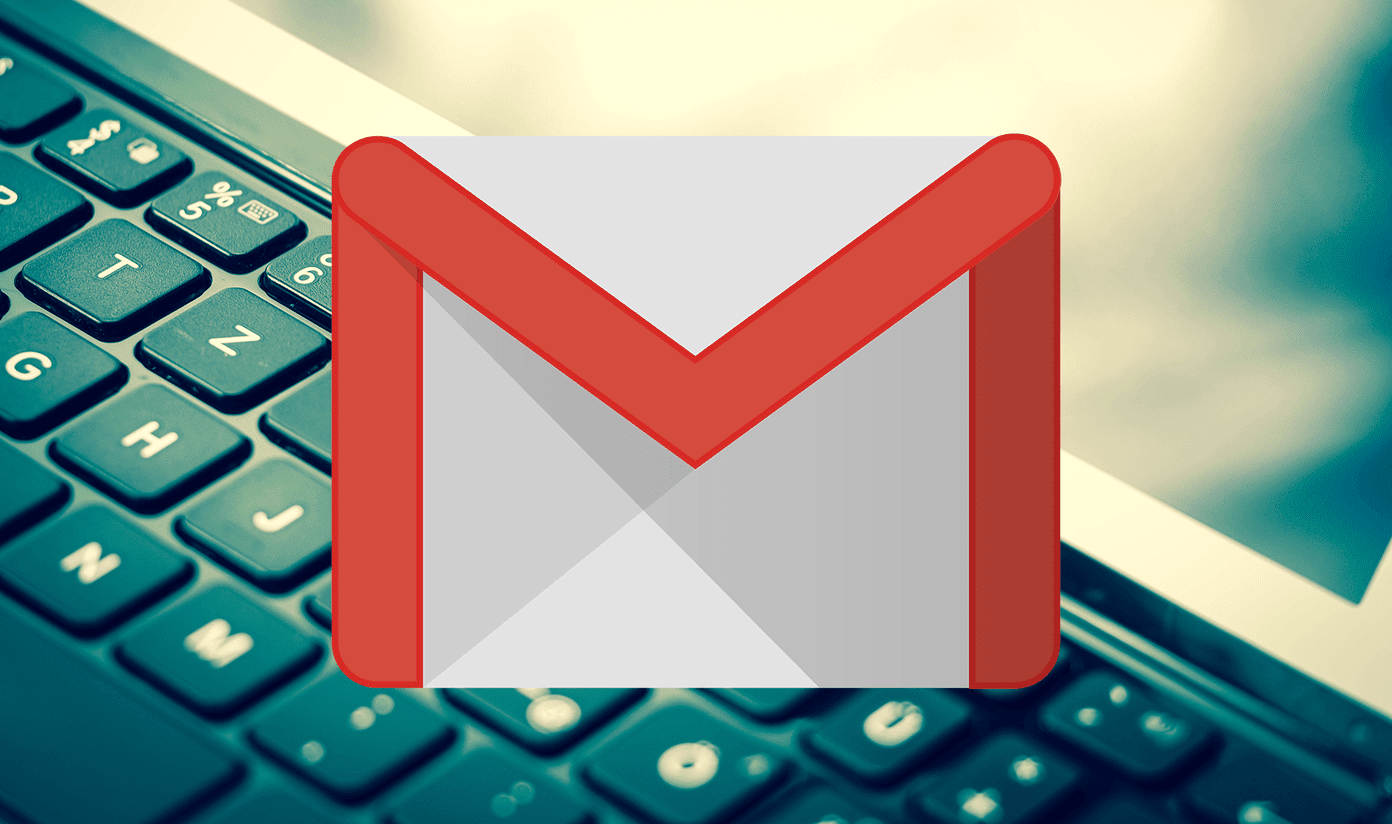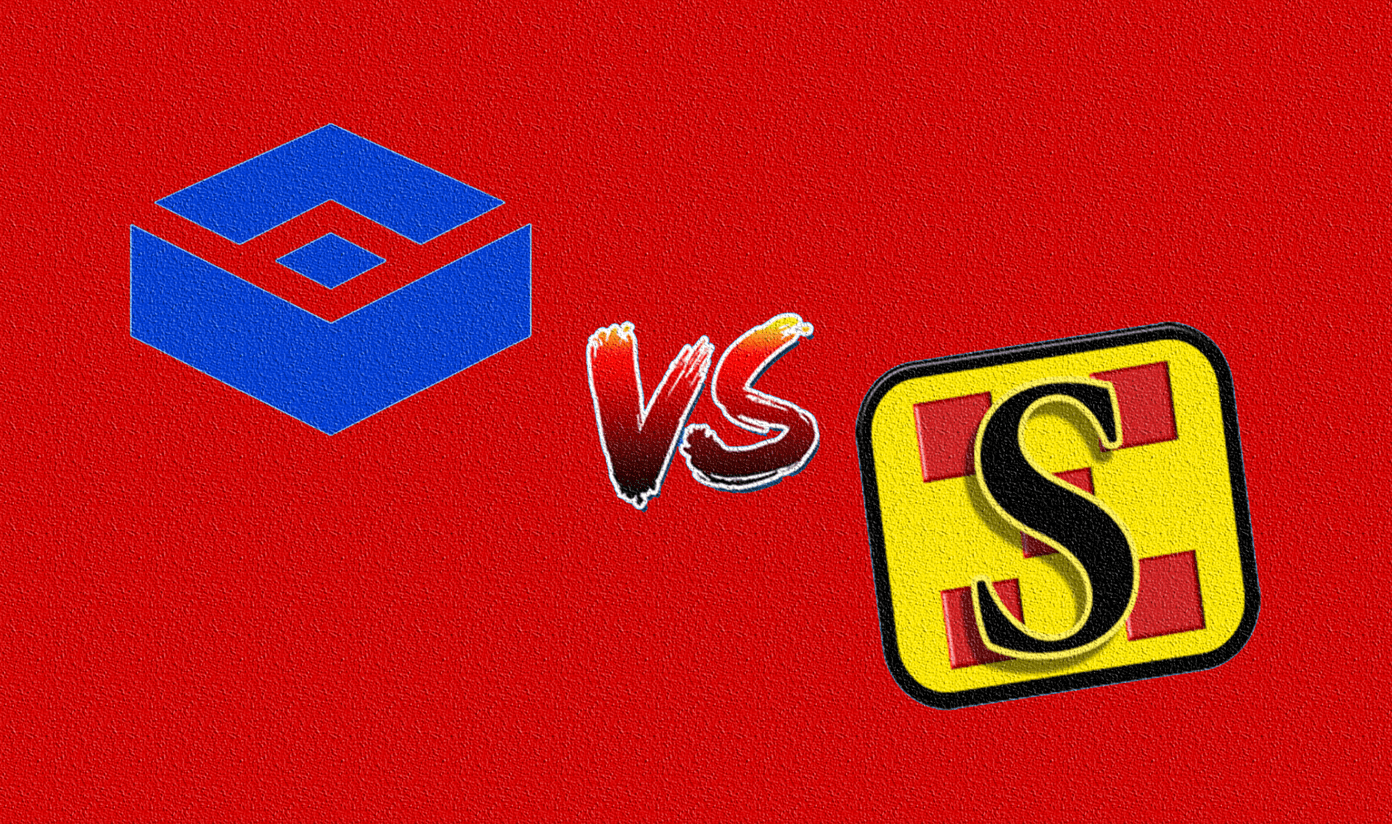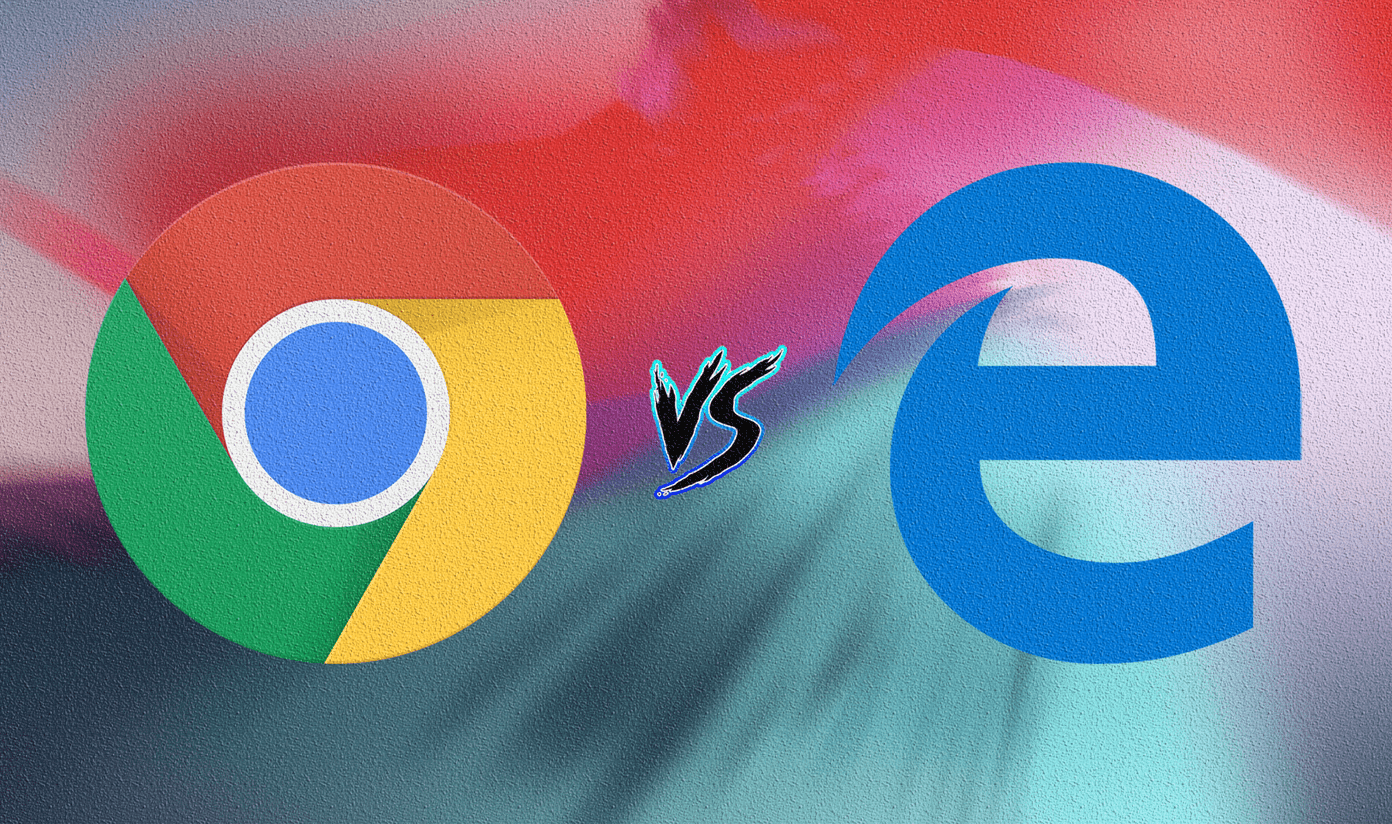We already have many apps available for Android to automate tasks on both system and internet level. IFTTT automates the online tasks for you while Tasker for Android (Automagic is a great alternative) takes care of system level jobs. The latter is a very powerful automation tool, if only one figures out the way to use it skillfully. I myself am not a big fan of Tasker because of the complexity involved in configuring it. There are many other alternatives available on the Play Store, like Llama, but none as powerful. However recently a developer showcased an app on the XDA Forum called MacroDroid that brings automation as strong as Tasker but is free to download and easy to use. So let’s see how we can use the app to create our very first script.
Getting Started with Macro Droid
After you install the app and launch it, the app will check for any roots on the device. If you gave root access, it’s an added advantage while using the app. You will be able to execute system level actions, thus increasing the potential of the app. On the app home screen you can tap on Add Macro to create one from scratch, or tap on View Templates to use some of the defaults shipped with the app. For now, let me show you how you can create a macro with the help of an example. I will show you how I created a script that enabled me to execute the back button command by just swiping right to left on the screen.
The First Macro
Once you select the option Add Macro, it will ask you to choose the trigger. This is the event that will be monitored to execute the action and there are many you can choose from. I selected the option Swipe Screen and then chose Swipe area along with the action. Next, I chose an action that should be performed when the trigger is executed. Here, select Press Back button and move to the next screen. You can select multiple actions on a single trigger in the pro version of the app. Finally, select the constraints, if any, you would like to apply and save the macro.
You can now swipe the screen from right to left instead of pressing the back button to navigate. Cool Tip: You can use the Swipe Gesture to control your media playback as well. The possibilities are endless on what you can do with the app. Many actions might require a Facebook or Twitter login. You can configure all the accounts in the Settings menu. One of the very interesting features I like about the app is the integration of variables. Using this feature you can store the output of a macro to a local variable and then monitor it to execute another triggered command once the conditions are fulfilled. It can be a bit tricky to follow but don’t worry, I will be talking about the feature in depth in one of my next articles.
Conclusion
So that was pretty much what you need to know to get started with the app. MacroDroid can become the most powerful app on your device once you unleash its full potential. Do install the app and try creating your very first macro. If by any chance you hit a roadblock, we are just a comment away. The above article may contain affiliate links which help support Guiding Tech. However, it does not affect our editorial integrity. The content remains unbiased and authentic.