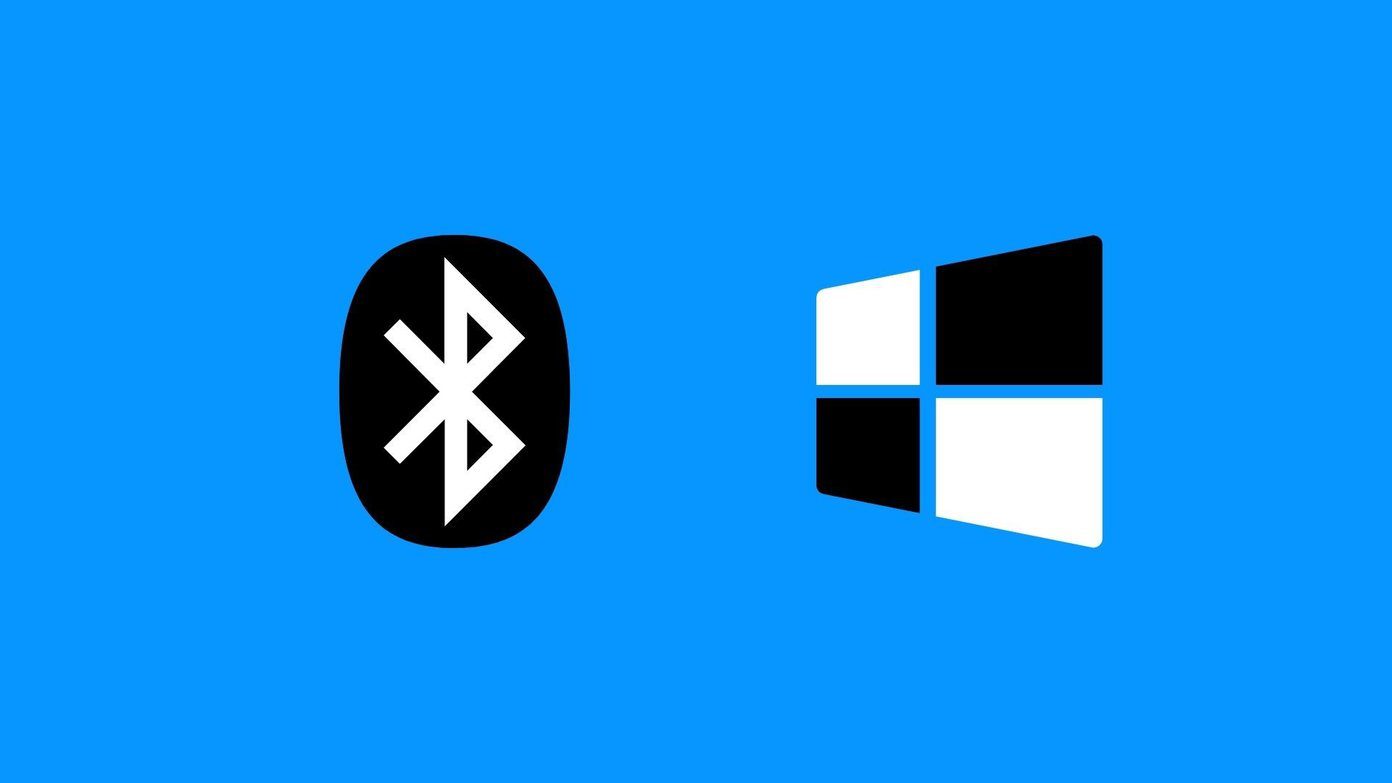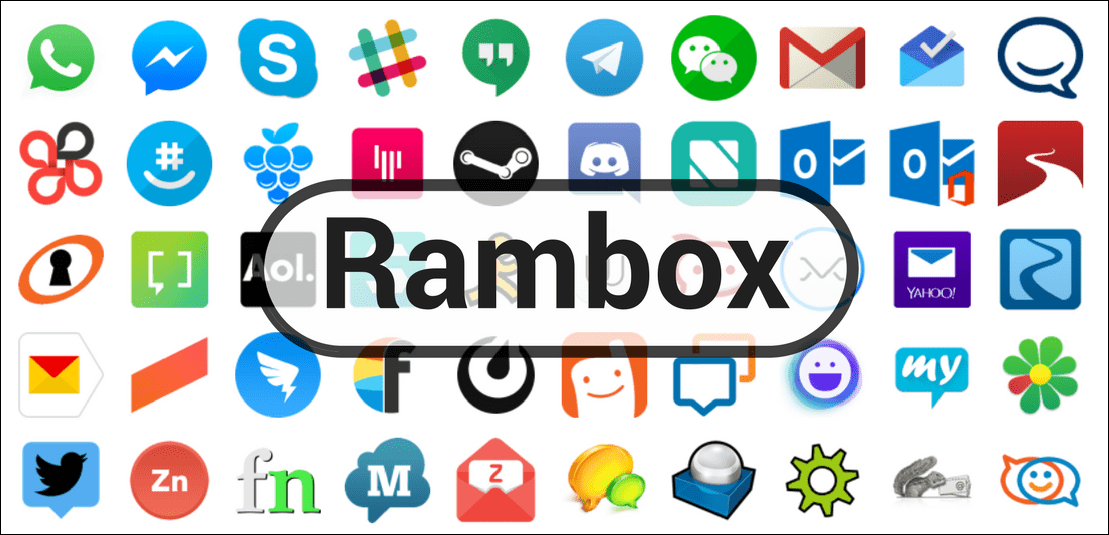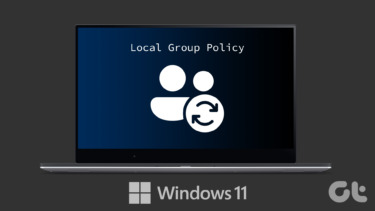Today however, we are going to see how we can add commonly used administrative tools and settings to Start Menu and sort them into different groups along with other apps pinned on the Start Screen to organize things. Cool Tip: If you don’t like the new Start Screen, we have already covered some guides on how to skip the Start Screen and how to get back the old classic Start Menu.
Displaying Administrative Tools and Settings
Step 1: Launch Windows 8 Start Screen and open the Charm Bar by pressing the Windows+C shortcut Key. You can move your mouse pointer to the top right corner of the screen but keyboard shortcuts are way more comfortable. Step 2: On the Charm Bar, click on the Settings button and select Tiles to show up the Start Screen Tiles settings. Step 3: Here turn on the Show administrative tools settings by sliding the button from no to yes and close the Charm Bar. That’s all, all the System Administrative tools like Services, Windows Firewall, Disk Cleanup, etc. will be pinned to your Start Screen as tiles. With so many new tiles in your Start Screen, it would be better if we organize them in Groups. So let’s see how to do that.
Grouping Metro Apps
Step 1: Open Windows 8 Start Screen and click on the small minus (-) button at the bottom-right corner of the screen. By default, the icon will not be visible but when you hover on your mouse pointer, it will show up. Step 2: The Start Screen will zoom out, and you will be able to see all the apps pinned to your Start Screen with much smaller tiles. Make sure all the apps you want to group together are adjacent to each other. You can drag the tiles using the mouse if you want. Step 3: When you select a group, you will see a button at the bottom of the screen saying Name Group. Click on the button and name the group. Step 4: Once you create groups you can move them together to choose their position on Start Screen. When things looks good, click on the zoom button again to zoom in.
Conclusion
I am sure both these things will help you to get the most out of the all-new Windows 8 Start Screen. If you are facing any difficulty with the Start Screen, share it with us in the comments, and we will definitely try to come up with a solution. The above article may contain affiliate links which help support Guiding Tech. However, it does not affect our editorial integrity. The content remains unbiased and authentic.


![]()