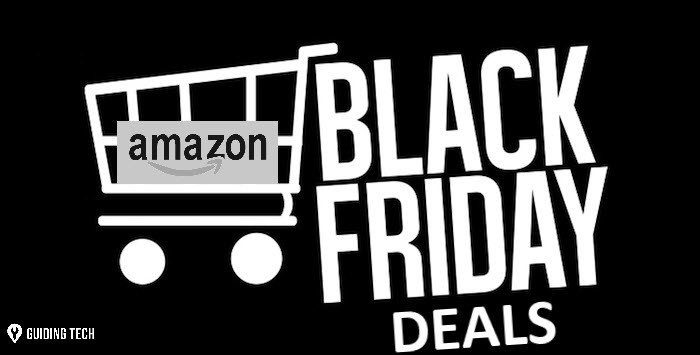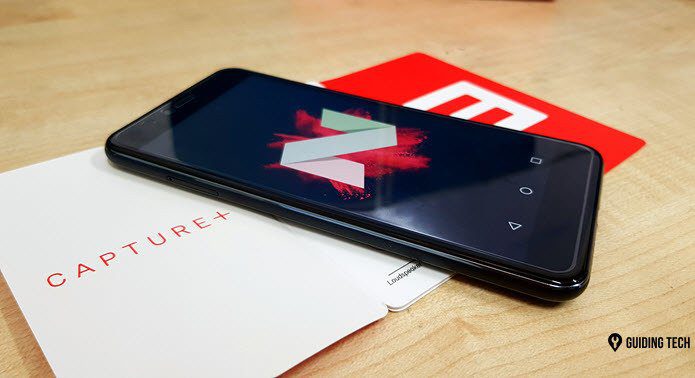keyboard shortcuts . There exist countless of these of course, but I find that there is a small group of keyboard shortcuts that have proven to be essential for me over time. So, without further ado, let me share with you some of the most important keyboard shortcuts I know about.
1. Instantly Shut Down Your Mac
This keyboard shortcut, while simple, is incredibly useful for shutting down your Mac fast. It helps you avoid all the clicking and key pressing, as well as the slow timer that counts down to shutdown when you do this manually by clicking on the Apple menu and then selecting Shut Down. To shut down your Mac immediately, press: Control + Option + Command + Eject
2. Quickly Access Some of the Most Important Folders in Your Mac
Looking for an app? Don’t remember the name of that handy utility in your Mac that you used a while ago? Or perhaps you remember all these and instead you just want faster access to your desktop folder? Just as the meme “there’s an app for that” goes for apps, in this case there is also a keyboard shortcut for each of these needs, whether you want to have quick access to the Applications folder, the Utilities folder or the Desktop folder on your Mac. In all cases you should press Command + Shift + A/U/D, where A, U and D stand for the folders already mentioned above.
3. Force Quit Applications Fast
There are a few cases when an app on your Mac might stop responding altogether no matter what you do. In those cases, using the Force Quit option will force the app to close and solve the problem. However, most people access this option by clicking the Apple menu, then selecting Force Quit… and finally choosing the app that froze from the ones available on the list. Using this keyboard shortcut though: Option + Shift + Command + Esc You will be able to save time by forcing the app that is giving you trouble to quit right away.
4. Zoom In and Out of Your Mac’s Display
This is a quick one: Whenever you want to have a better look at any part of your Mac’s screen, just scroll your mouse up while at the same time holding down the Ctrl key. If you are using a MacBook, simply replace the mouse scrolling with a two finger sliding up on the Trackpad.
5. Master Screenshots on Your Mac
These shortcuts are among the most useful ones that you will find on your Mac. In my case, since I work with screenshots every day, they are invaluable. However, even if you use them once in a while you will find them extremely convenient and time-saving. Here’s a roundup of my favorite screenshot keyboard shortcuts:
Full screen: Command+Shift+3Full screen copied to the clipboard: Command+Shift+Ctrl+3Selection: Command+Shift+4Selection from center: Command+Shift+4+OptionSelection copied to the clipboard: Command+Shift+Ctrl+4Window selection: Command+Shift+4+ Space bar
There you go. Hope you find some of these helpful and perhaps even discover a few essential keyboard shortcuts here. And if you have an incredibly useful keyboard shortcut for the Mac that we missed, let us know in the comments! The above article may contain affiliate links which help support Guiding Tech. However, it does not affect our editorial integrity. The content remains unbiased and authentic.