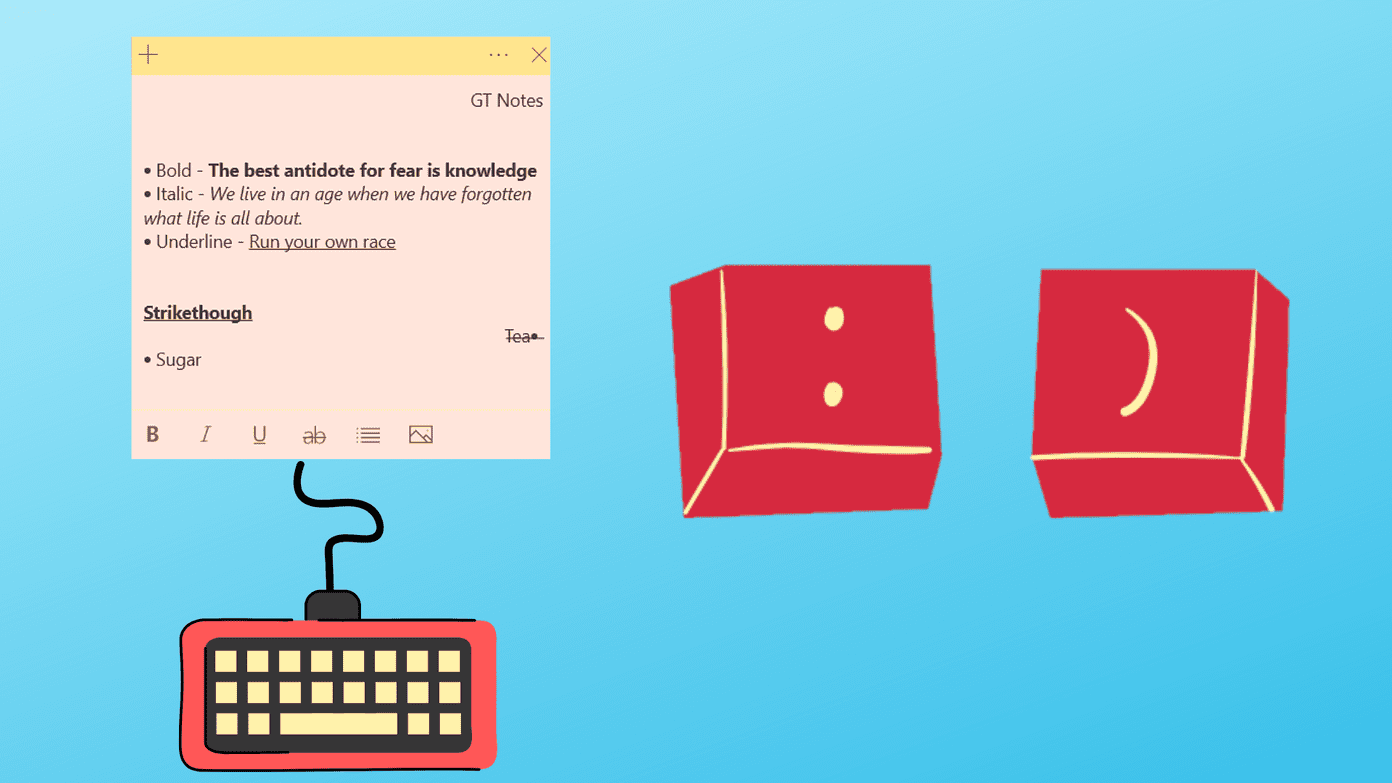Unlike Windows 8, it doesn’t actually get in the way of your work. In fact, it’s quite the opposite. All the best new Windows 10 features are productivity related. To make your work faster, better. The new features come with updated or new keyboard shortcuts. Seeing as the Windows pro that you are, it will take you no time to pick all of it up.
1. Task View
The best thing about Windows 10 are the new virtual desktops. Yes, you can click that little Task View button on the taskbar. But keyboard shortcuts are so much better. Windows Key + Tab will bring up the task view. Now use the Arrow keys to move around the available windows and apps. When you find the app you want to switch to, just hit Space. Virtual desktops for pro-pro users: Sure, the virtual desktop features in Windows 10 are fine and dandy. But what if you want minute control over managing every window in every desktop? Well, try this third party app. You’ll see in the bottom bar of the Task view, the new virtual desktop feature. Now, you can click another desktop to switch to it or use the + button to make more of them. But, well, you know where this is going. Use the keyboard shortcut Windows Key + Ctrl + D to create a whole new virtual desktop. You can also move around virtual desktops quite easily. The shortcut Windows Key + Ctrl + Left Arrow will take you to the previous desktop, and Windows Key + Ctrl + Right Arrow will take you to the next desktop. Windows Key + Ctrl + F4 will close the current desktop. Windows Key + Left will snap the current window to the left side of the screen, taking up exactly 50% of the screen space. Windows Key + Right does the same for the right side of the screen. The Up and Down arrow keys are more interesting. If a window is already snapped, Windows Key + Down will snap it to the bottom of the screen, taking up a quarter of the screen. Same with Window Key + Up. But if a window isn’t already snapped, Windows Key + Down will minimize the current window. Then if you use Windows Key + Up shortcut, the window will be back to its space (maximize). If a window isn’t snapped, Window Key + Up will make the window fullscreen. Even when the windows are snapped, you can get to those minimize/full-screen modes just by using the keyboard shortcuts one more time.
2. Cortana
The next hot thing (or as Ken Jeong would say: Thaaang), is, of course, our intelligent computer lady, Cortana. She’s your very own, personal assistant. Always there, ready to serve you whenever you command. And command you shall, right from your keyboard. If you’d like to speak to Cortana, use Windows Key + Q keyboard shortcut. But she can answer your questions via text as well – just use Windows Key + S. Cortana in your day-to-day life: Cortana integrates Windows search we are all familiar with. Only here it’s so much better. And you should use it to launch apps, search through documents and more. Hit the Windows Key and start typing. More on that here.
3. Command Prompt
Yes, coders and Windows geeks, Windows 10 finally brings copy and paste to Windows 10. Powershell who, amirite? Ctrl + C for copying, Ctrl +V to paste and Ctrl + A to select all, all work. Highlight the character to the left or right by using Shift + Left/Right keyboard combo. Add Ctrl to that combo to select blocks instead of characters.
4. Misc, But Still Important
Here are other Windows shortcuts you should know about. Windows Key + G: Open the new Game DVR screen recorder (read our article on it here). Ctrl + Shift + Esc: Open Windows 10 Task Manager. Windows + E: Open Windows Explorer. Windows + D: Hide/display the desktop. Windows 7 and 8 keyboard shortcuts: Windows has loads more keyboard shortcuts. And we’ve already compiled a list of basic keyboard shortcuts for Windows 7 and Windows 8, you should already be familiar with.
What’s Your Favorite Keyboard Shortcut?
Share your favorite and most used keyboard shortcut with us in the comments below. The above article may contain affiliate links which help support Guiding Tech. However, it does not affect our editorial integrity. The content remains unbiased and authentic.