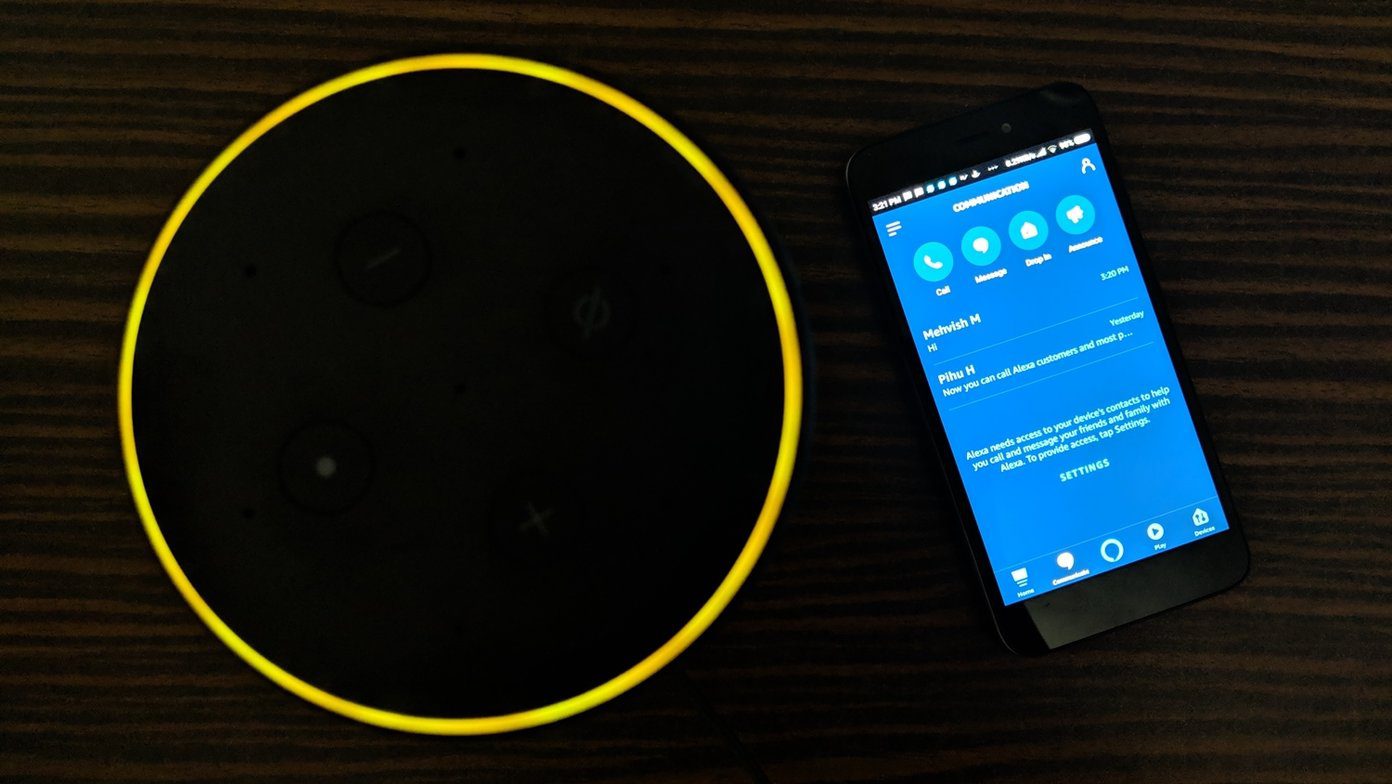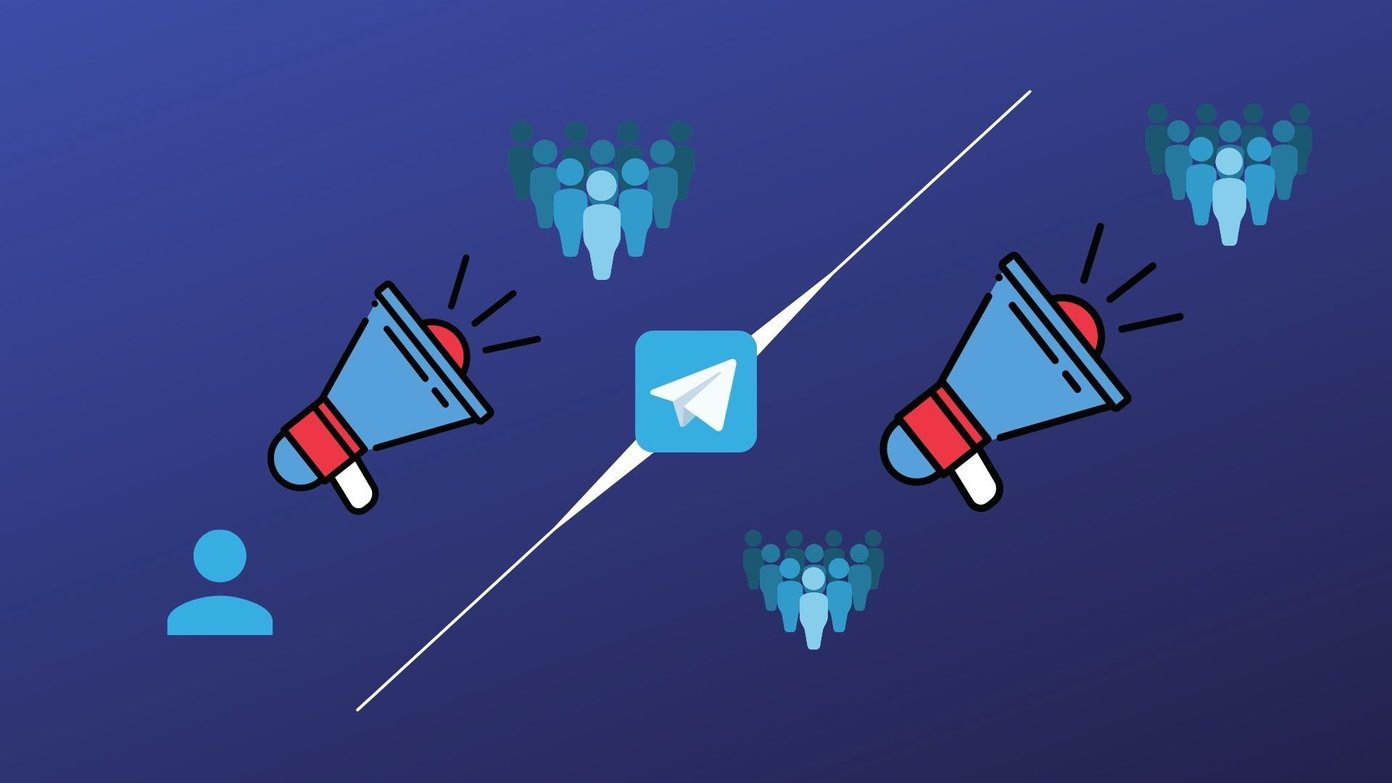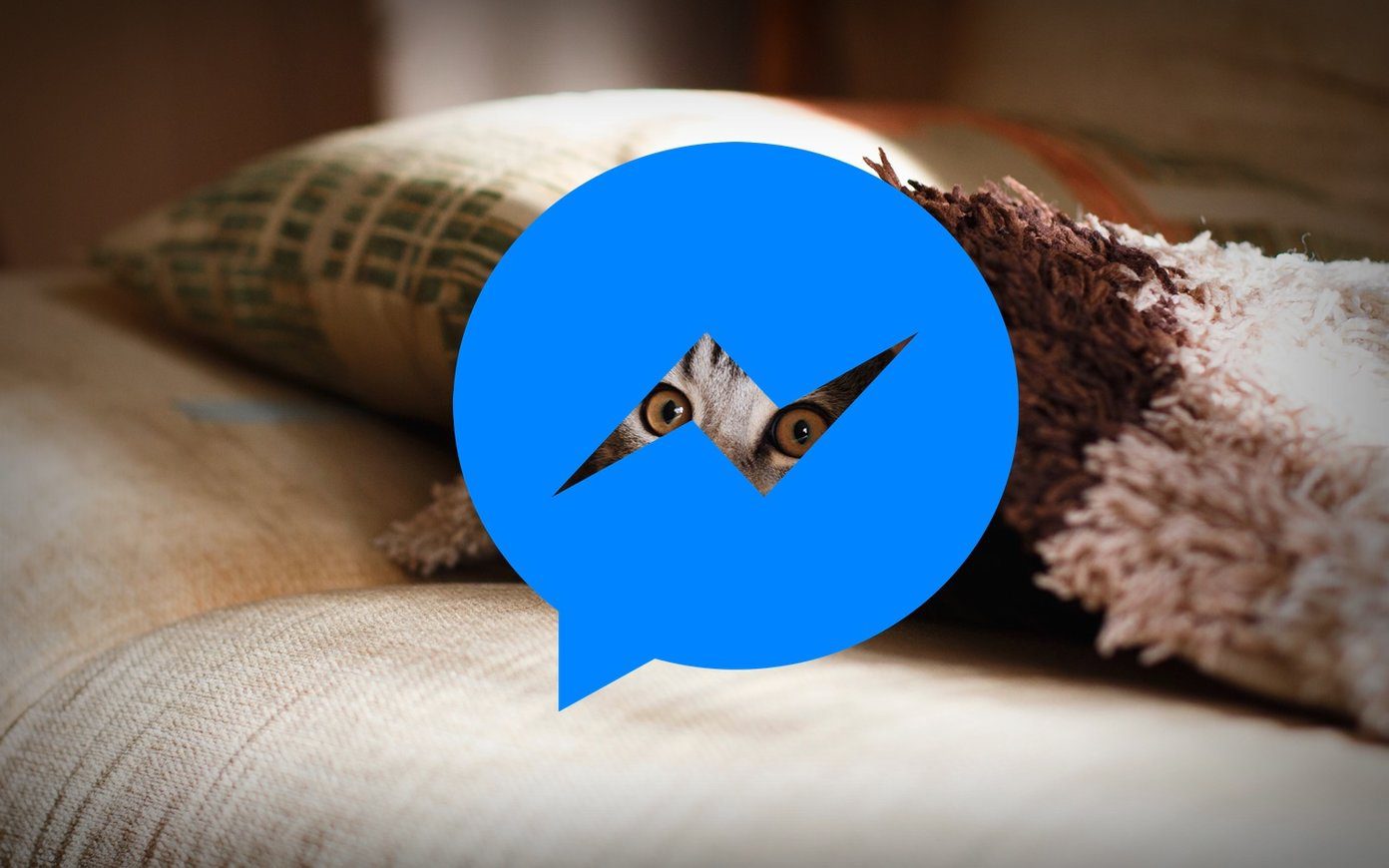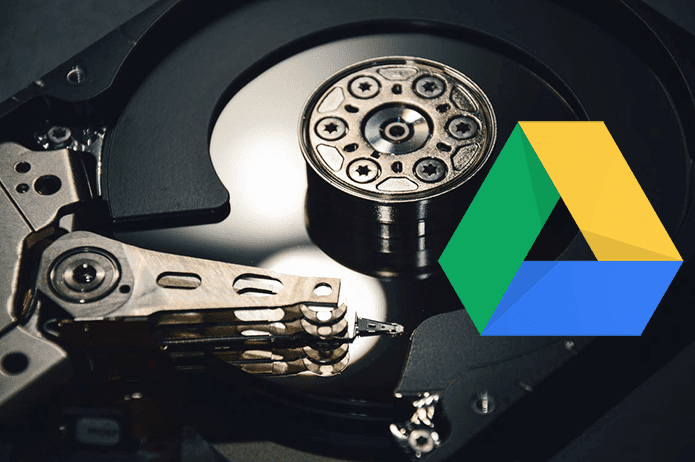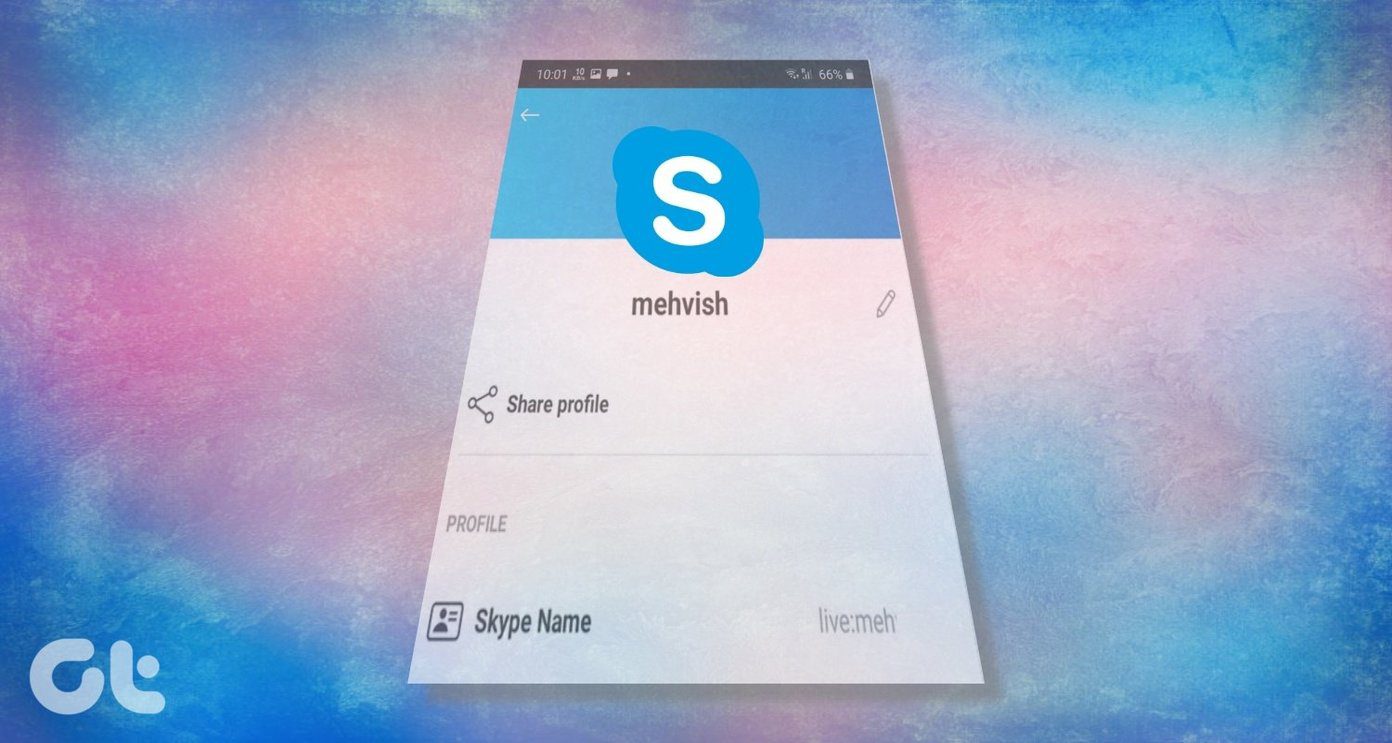You can create an alarm with Alexa through voice commands. The basic command is ‘Alexa, set an alarm for [time].’ For instance, Alexa set an alarm for 8.30 AM. You can set multiple alarms, and all will ring at their set time. Other commands for setting up alarm are:
Alexa, wake me up at 7 AMAlexa, set an alarm for Wednesday 7 AM
The Alexa app is useable to create an alarm, as shown below in the Manage alarms section.
2. How to Set Recurring Alarms on Echo
The above commands will create a one-time alarm. If you want, you can set an alarm for every day. To create repeating alarms, use the following voice commands:
Alexa, set an everyday alarm for 7 AMAlexa, set a repeating alarm for Wednesday at 7 AM
Just include the terms repeating or every day in your command. Interestingly, you can create repeating alarms for weekdays and weekends as well. The alarm for weekdays will ring only on weekdays and the weekend alarm will wake you on Saturday and Sunday only. For instance,
Alexa, set a weekday alarm for 7 AMAlexa, set a weekend alarm for 10 AM
3. How to Stop Echo Alarm
There are three ways to stop an alarm on the Echo device. First, when the alarm on your Echo starts ringing, say, ‘Alexa, stop’ to turn off the alarm. Second, press the action button (the one with a dot on it) on your Echo device to stop the alarm. Note: Sometimes, due to various reasons, the Echo alarm won’t turn off. Find out how to troubleshoot alarms on Echo. Tip: Thinking of mounting your Echo Dot on a wall? Check out 7 amazing Echo Dot wall mounts. Lastly, you can use the Alexa app on your phone to turn off the alarm without voice. For that, follow the instructions given below.
4. How to Snooze Alarm
What’s an alarm if you can’t snooze it? To snooze an ongoing alarm, say ‘Alexa, snooze.’ The alarm will then wake you again after 9 minutes.
5. How to Cancel or Disable Alarms
To cancel an upcoming alarm, say ‘Alexa, cancel alarm for 8 AM’ or ‘Alexa, cancel alarm.’ If there are multiple alarms, Alexa will ask you which one to cancel. Select the one that you want to disable.
6. How to Know About Active Alarms
You can know about your active alarms through various voice commands. For instance,
Alexa, how many alarms do I haveAlexa, what are my alarmsAlexa, when is my next alarm
You can also view your alarms through the Alexa app, as shown below in the Manage alarms from mobile section.
7. How to Manage Alarms From Phone
Besides using the voice commands to manage your alarms, you can use the Alexa app to create, view, and delete or cancel your alarms. Here’s how to achieve the same. Step 1: Open the Alexa app. Step 2: Tap on the three-bar icon at the top. Choose Reminders & Alarms from the menu. Step 3: You will find all your registered alarms listed here. To create an alarm, tap on Add Alarm. Then set the alarm conditions as per your need such as time, repeat time, and more. Tap on Save to activate the alarm. To cancel or disable an upcoming alarm, turn off the toggle next to the alarm. To modify or delete an alarm, tap on it, and change the settings.
8. How to Change Echo Alarm Sound and Volume
Here’s how to do that. Step 1: Launch the Alexa app on your phone Step 2: Tap on the three-bar icon and select Reminders & Alarms from the menu. Step 3: Tap on Settings under the Alarms tab. Tap on the Echo device whose alarm tone and volume you want to change. Step 4: Use the volume slider to set the alarm volume. Tap on Sound and select a tone of your choice. You can also enable the Ascending alarm option. Even more importantly, you can set a different tone for each alarm. For that, tap on the preferred alarm inside Reminders & alarm followed by Sound. Choose a celebrity voice or any general alarm tone.
Alexa, wake me up to [song name] by [artist] at [time]Alexa, wake me up to [song name]Alexa, wake me up to country musicAlexa, set an alarm to Enrique
Pro Tip: You can wake up to news as well. Just say, ‘Alexa, wake me up to [news service] at [time].’
10. How to Use Routines With Echo Alarms
You can give a boost to your alarms with the Routine feature of the Echo. When you stop an alarm, you can set Alexa to perform certain actions using Routines. Those include playing radio stations, announcing weather and traffic details, controlling your smart home devices such as turning on light, and much more. Here’s how to set a routine for your alarm. Step 1: Launch the Alexa app on your mobile. Step 2: Tap on the three-bar icon at the top. Choose Routines. Step 3: Tap on the add icon at the top. Step 4: Tap on Enter routine name and give it a suitable name. Step 5: Then tap on When this happens. Select Alarms. Tap on Next. Step 6: Tap on Add action. Here select the things that should take place when you tell Alexa to stop the alarm. Step 7: After selecting, you will be taken to the New Routine screen. Tap on Choose Device. Select your Echo device and hit Save.
11. What Happens to Alexa Alarms If There Is No Internet
Alexa needs the internet to work. But if there’s no internet or the internet is slow, the alarm on your Echo will still ring except in the case of a music alarm, where a general tone will sound. However, if the Echo is turned off due to no power supply, the alarm won’t work.
Echo Is Powerful
Setting up an alarm is just one of the things that Echo speakers can do. In reality, they are truly powerful speakers. You can connect them to your phone and use them as a Bluetooth speaker. You can even use it to drop-in instead of calling people. What do you like about your Echo device? Share with us in the comments below. The above article may contain affiliate links which help support Guiding Tech. However, it does not affect our editorial integrity. The content remains unbiased and authentic.