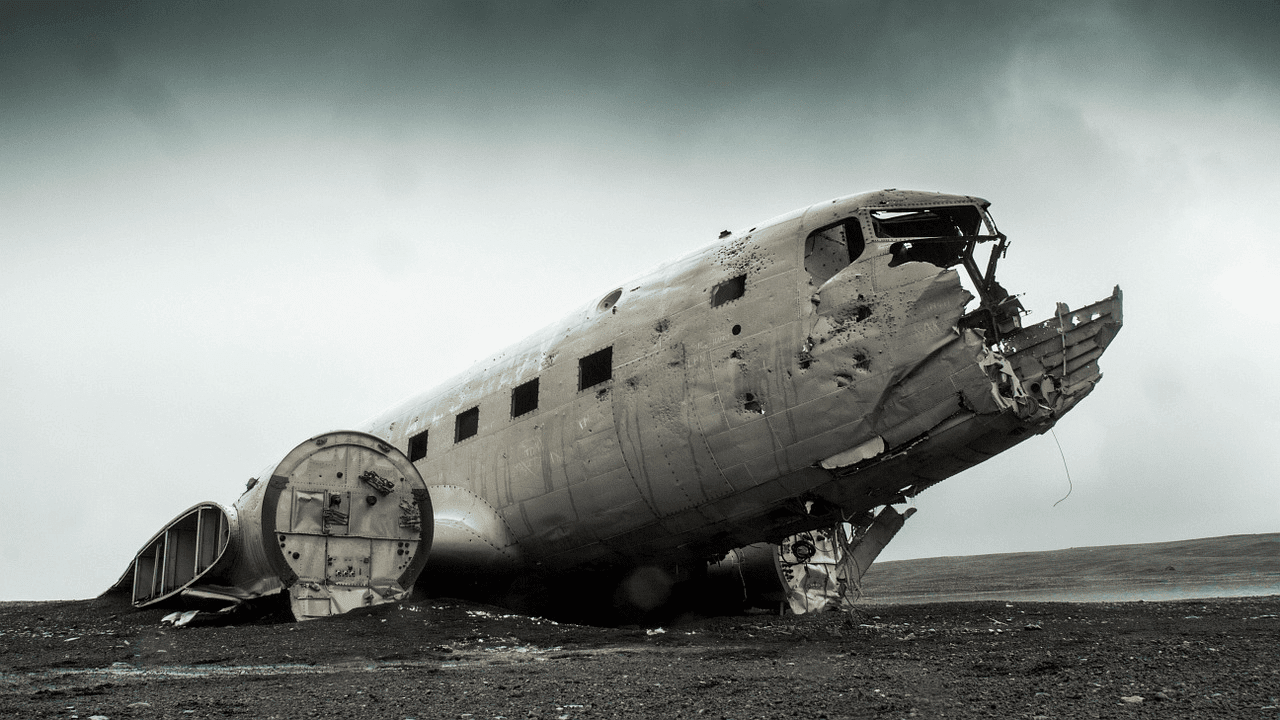Ideally, a simple restart should be sufficient to get you out of the Safe Mode on Windows 11. But if that isn’t the case and your PC keeps booting in the Safe Mode, then it’s time to dig a little deeper and force your way out of it. In this guide, we’ll share a few troubleshooting methods that’ll help you exit the Safe Mode on Windows in no time. So, without further ado, let’s get started.
1. Use System Configuration
System Configuration is a utility used to define in which state your PC should start and what programs and services shall run with it. So, if you’ve entered the Safe Mode by modifying the System Configuration on Windows, then your PC will keep booting in the Safe mode. Here’s how to change that. Step 1: Right-click on the Start menu and select Run from the resulting menu. Alternatively, you can also press Windows key + R to launch the Run dialog box. Step 2: In the Open field, type msconfig and press Enter. Step 3: In the System Configuration window that opens, switch to the Boot tab. Under Boot options, uncheck the Safe boot option and click on Apply followed by OK. Step 4: When prompted, you can restart your PC right away or exit without restart. That’s it. As your PC restarts, it will exit the Safe Mode and should boot normally.
2. Use Command Prompt
If your PC is still booting into Safe Mode, you can turn to Command Prompt for help. Command Prompt is a powerful utility that can be used to communicate with your PC. With it, you can command your PC to remove a boot entry option from the Windows Boot Configuration Data (BCD) that should help you exit the Safe Mode on Windows. Here’s how to do it. Step 1: Press Windows Key + R to launch the Run dialog box and type in cmd in the Open field. Hold down Ctrl + Shift and then press Enter to open the command prompt with administrative privileges. Step 2: In the console, type in the following command and press Enter. It will only take a moment and if all goes well, you shall see a message that reads ‘The operation completed successfully’. Step 3: Lastly, type the following command in the console to restart your PC. Once your PC restarts, it should boot in the normal mode.
3. Try Advanced Startup Settings
Lastly, if the above solutions don’t work out for you, it’s time to pull out the big guns and access the advanced startup settings on Windows. Apart from being useful in entering Safe Mode and troubleshooting startup issues, the advanced startup settings on Windows can also help you get out of the Safe Mode. Follow the steps below to access Advanced Startup Settings on Windows 11. Step 1: Open the Start menu and click on the Power icon to explore power options. Step 2: Hold down the Shift key on your keyboard and select Restart from the power options. Step 3: Wait for your PC to reboot, and you’ll be greeted with a blue screen asking you to choose an option. Select Troubleshoot. Step 4: Next, go to Advanced options. Step 5: On the following screen, click on the Startup Setting tile. Step 6: After that, hit the Restart button to access various Startup Settings. Step 7: Finally, press Enter key on the Startup Settings screen to exit Safe Mode. This should do the trick, and your PC should exit Safe Mode without issues.
Stuck No More
Safe Mode is an essential utility that helps you troubleshoot most problems with your PC. Rarely, booting in the Safe Mode can become a problem in itself when you can’t get out of it. Hopefully, the above methods have helped you exit the Safe Mode on Windows 11 PC. But if your PC is still giving you a hard time and you can’t seem to resolve the issue, feel free to reach out to us by leaving a comment below. The above article may contain affiliate links which help support Guiding Tech. However, it does not affect our editorial integrity. The content remains unbiased and authentic.