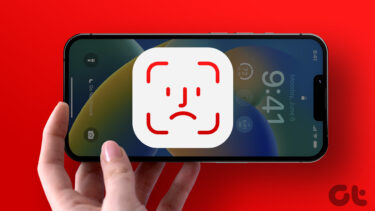A laptop or an All-in-One computer with a touchscreen can be extremely useful. If you ever feel like navigating your touchscreen-enabled computer using the screen only, you should enable the Windows Tablet Mode. It fully optimizes your PC’s display interface for on-screen usage. When you are unable to use the Tablet Mode on your Windows 10 PC, refer to the troubleshooting solutions detailed in this guide. A minor system glitch could cause the Windows Tablet Mode to deviate from its regular function. The issue could also be attributed to some major technical errors. A deleted or improperly-configured registry file, for example, could render Tablet Mode non-functional. Some users have also reported experiencing this issue after recently installing a Windows 10 update on their computers. Without wasting any more time on the probable sources of this issue, let’s move to the solutions.
1. Re-Enable Tablet Mode
As earlier mentioned, the issue could sometimes be due to a glitch in the regular functioning of your PC’s Windows 10 operating system. If your computer won’t go into Tablet Mode after enabling it, disable the feature and toggle it back on again. Step 1: Tap the note-like icon at the bottom-right corner of the taskbar to open the Windows Action Center. Alternatively, use the ‘Windows key + A’ keyboard shortcut. Step 2: Tap Tablet Mode to turn it off. Step 3: Tap Tablet Mode again to re-enable it. That could help reinitiate the Tablet Mode back to regular functionality. If this trick doesn’t work, try restarting your computer.
2. Reconfigure Tablet Mode
If Tablet Mode doesn’t get enabled (by default) when you turn on your computer, you might have to reconfigure the Tablet Mode settings. That is because Microsoft disabled automatic tablet mode in the Windows 10 Build 18970. If you want your PC on Tablet Mode at all times, you’d have to configure your computer to do so manually. Here’s how. Step 1: Launch the Windows Settings menu and select System. Quick Tip: Use the ‘Windows key + I’ keyboard shortcut to quickly launch the Windows Settings menu. Step 2: Tap Tablet mode on the left-hand pane to open the Tablet mode settings menu. Step 3: Tap the drop-down option in the ‘When I sign in’ section. Step 4: Next, select Tablet mode. That should trigger your PC to use Tablet mode by default each time you sign in.
3. Force-Enable Tablet Mode
If neither of the troubleshooting fixes detailed above doesn’t work, you should try to enable Tablet mode via the Windows Registry Editor forcefully. Follow the steps below to get it done. Note: This method is quite technical and things could go wrong if you incorrectly edit a file/registry. We strongly recommend that you backup your PC’s registry files before you proceed with the steps below. Step 1: Launch the Run command box using the ‘Windows key + R’ keyboard shortcut. Step 2: Next, type regedit into the dialog box and select OK or tap Enter on your keyboard. Step 3: Copy the directory path shown below into the Registry Editor navigation box, paste it there, and tap Enter on your keyboard. Step 4: Right-click on TabletMode and select Modify. If you can’t find TabletMode in this directory, proceed to Step #5. Otherwise, jump to Step #9. Step 5: Right-click on a blank space in the window and select New. Step 6: Next, select ‘D-WORD (32-bit) Value’. Step 7: Rename the newly-created value to TabletMode. Step 8: Now, right-click on TabletMode and select Modify. Step 9: Change the Value Date to 1 and tap OK. Finally, enable Tablet Mode from the action center and see if the feature now works. If the issue persists, proceed to the next solution.
4. Update Windows
Some Windows 10 users with an unresponsive Tablet Mode were able to restore the feature on their computers by installing a Windows update. If this issue is caused by a bug in the Windows 10 build running on your computer, the best bet is to update your computer to a bug-free Windows build. Navigate to Settings > Updates & Security > Windows Update and download any available updates. If you noticed that the Windows 10 Tablet Mode stopped working after a recent OS update, you should roll back to the previous Windows version/build you updated from.
Get Back Tablet Mode
Try any of the solutions mentioned above and let us know which one worked the magic for you. If nothing works, you could try disabling the ‘Start Full Screen’ option on your computer. Go to Settings > Personalization > Start to get it done; a couple of Windows 10 users facing similar plight reportedly fixed the Tablet Mode not working issue via this method. Next up: Check out these 11 ways to fix Sticky Keys not working on Windows 10 error. These steps will help you get back to typing better in no time at all. The above article may contain affiliate links which help support Guiding Tech. However, it does not affect our editorial integrity. The content remains unbiased and authentic.