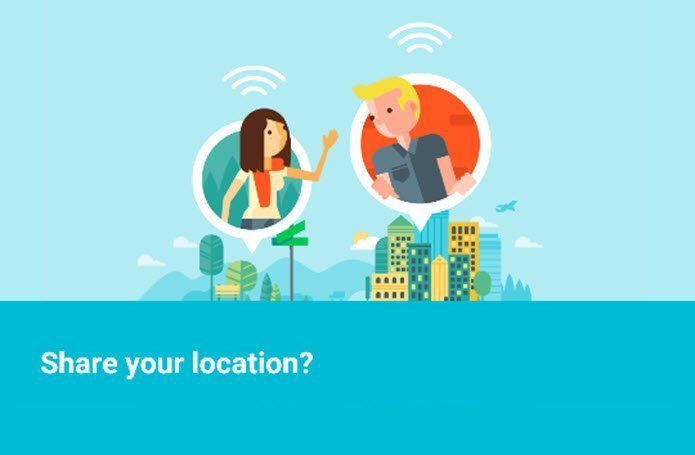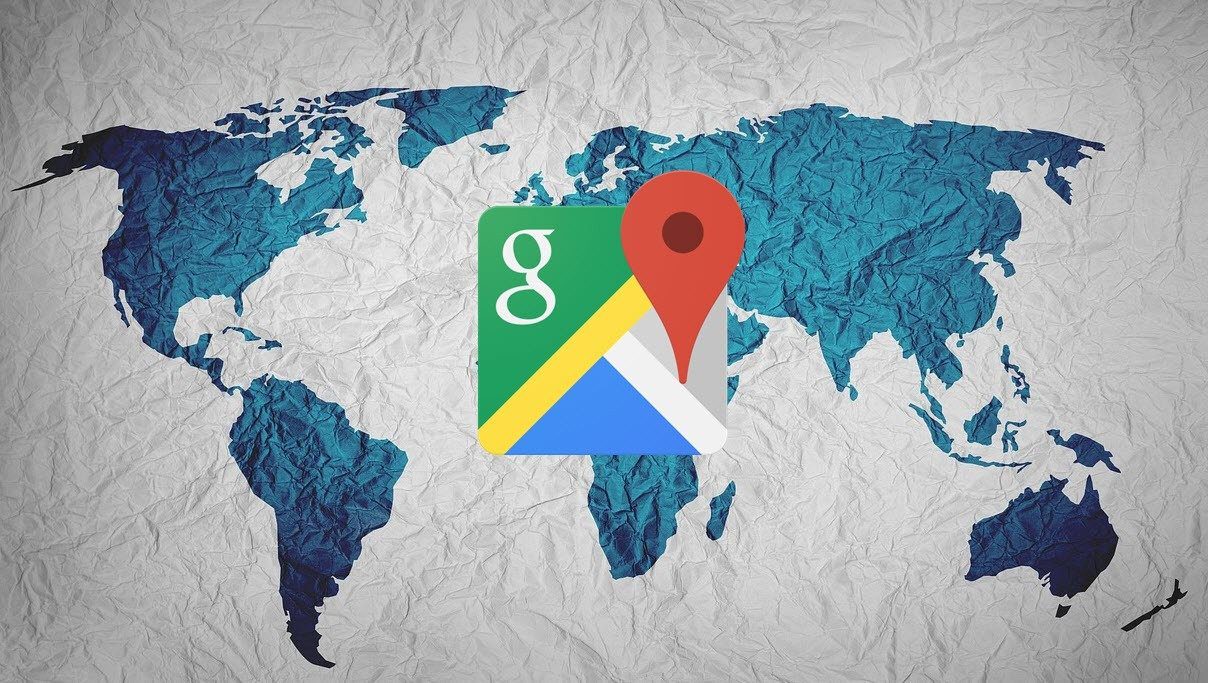We are not going to focus on old features much here, so dig our archive for old guides on Apple Maps. There are some good tips for Apple Maps to use it smartly. Let’s begin.
1. Look Around
The Look Around feature is probably the coolest one, as far as I am concerned anyway. Currently limited to Las Vegas, San Francisco, and few other key US cities, Look Around is Apple’s answer to Google Street View. The latter is available in many locations with over 10 years worth of collected data. If you are in a location that supports Look Around, you will see a pair of binoculars. Tap on it to enter Look Around, which will allow you to explore the city landscape in 3D. Well, it is more smooth and works similar to Google with high quality images. You can use your fingers to zoom in and out or move around or tap on the ‘360 degree’ icon to begin auto panning. That means instead of tapping the screen, you will simply move the phone in your hands. It works a lot better with a VR headset. When you travel to Las Vegas, you will find the City Tour option. Tap on it to take a virtual tour of the city. The images are in HD resolution and look better than Google Maps. There was only one option called Flyover which gave me an aerial view of the city’s most iconic buildings. They built a mini Eiffel Tower in the middle of the city.
2. Save and Share as Favorites or Collections
This is another feature which will make lives easier for Apple Maps users. Locations marked on the map now offer several shortcuts and info cards. Two notable changes were the ability to save locations to a favorite list, and the ability to share them with friends directly from within the app. Tap on the Favorite icon to add a location to an existing collection or create a new one. Once a location has been saved, you can get navigation directions with a single click. Again, something that we have been using with Google Maps for years now. Thank God, Apple got rid of the heart icon. Another option is Collections which also work as lists of favorite places, but they are designed to be shared with others. For example, choose a theme like pizza spots to try and add every pizza restaurant to the collection to share with friends. Note that all places added to favorites and collections will be encrypted and stored on your device.
3. Cards with Details
Searching for places like stores, theaters or amusement parks now show more information in a card view. For example, you can now view pics, timings, numbers with option to call directly from the app, links to Wikipedia (depends on what you searched for), opening/closing hours and more. You will also see reviews from Yelp, JustDial, and other sources. These review sources will again depend on your location.
4. Transit Info in Real-Time
If you are traveling by the underground or other public transportation, you will now see a detailed overview of the schedule with stops and ETA. You can also plot these stops on a map if you want. Are you using Apple Pay? Well, you can also use that to pay the fare if it is available in your region. Transit info is not limited to buses and tunnels though. If you are traveling by flights, Maps will now show you details like terminal and gate number as well as location, flight status, departure time, and more information right inside Maps.
5. CarPlay with Junction View
I have never been to China, but it’s on my bucket list. Apple has released a special feature for China called Junction View. It will let you know the lane you are supposed to be driving on when taking turns. It also works when you are crossing lanes. Some countries follow the left lane driving while others follow the right one. It can be tough for people coming from outside to choose the right lane, easy to get confused, and causing accidents. It will also show you elevation for you to decide whether to continue down the road and when to climb the bridge.
Map It All
Apple Maps has improved a lot, but it is still playing catch up when it comes to industry leaders like Google Maps. The maps are more detailed and show a lot more information than before. There are some useful feature additions like ETA, real-time transit information, Look Around, and saving places in lists and collections. It’s good to see that Apple is finally paying attention to Maps, but where will it lead them? Is it worth all the effort? Time will tell. Next up: Google keeps updating Maps too. Click on the link below to check out all the latest Google Maps tips and tricks for 2019. The above article may contain affiliate links which help support Guiding Tech. However, it does not affect our editorial integrity. The content remains unbiased and authentic.