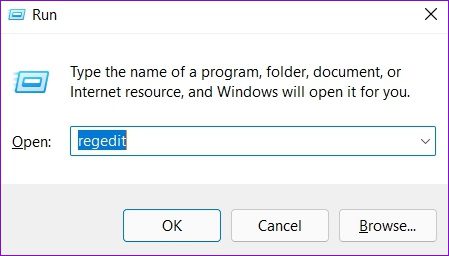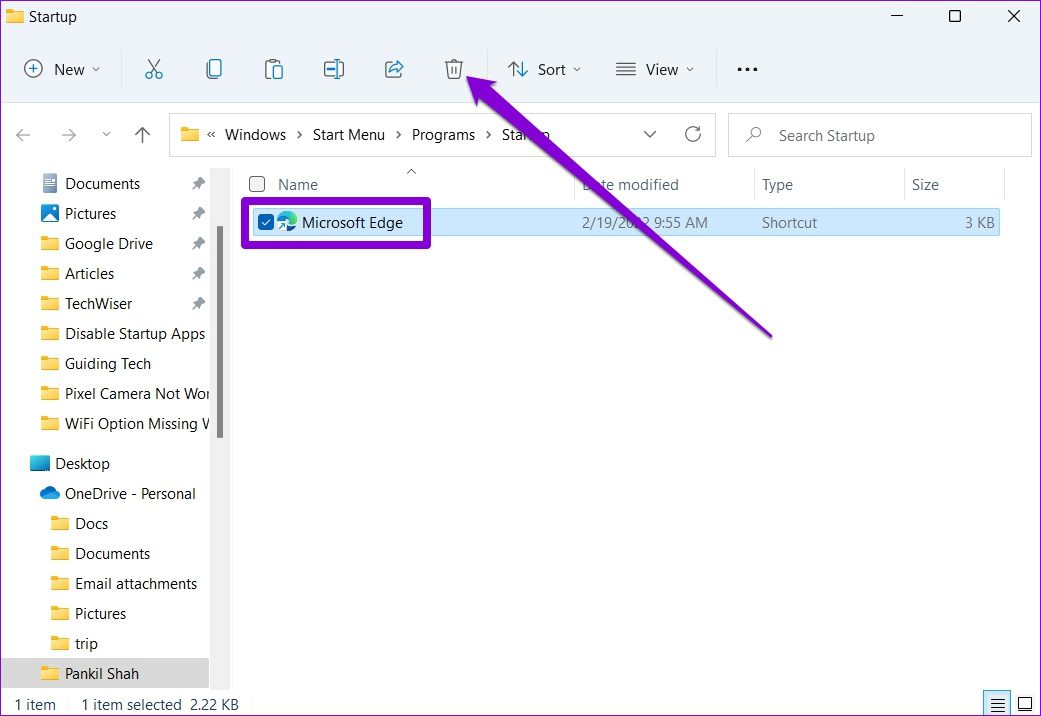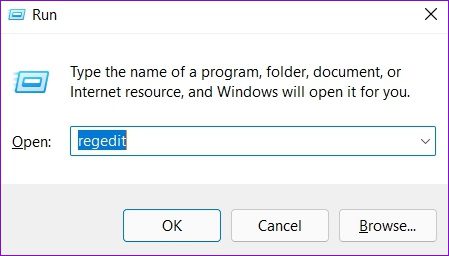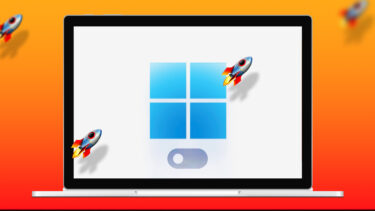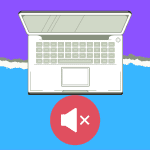There are a few different ways to disable startup apps on Windows 11. In this post, we shall go through all of them. It’s important not to disable programs that you don’t recognize. Some apps and services could be crucial for Windows operating system and disabling them without knowledge could lead to startup issues.
1. Use Settings App
Probably the easiest way to disable or manage startup apps on Windows 11 is via the Settings app. Here’s how to do it. Step 1: Open the Start menu and click on the gear icon to launch Settings on Windows. Also, you can press Windows key + i keys to open the Settings app.
Step 2: Use the left pane to select the Apps tab and go to Startup.
Step 3: Turn off the switch next to an app to prevent it from launching at startup.
You can use the sort option to list apps by their Startup impacts. Windows classifies Startup impacts into three types – Low Impact, Medium Impact, and High Impact.
Identify the apps with higher impact and disable them to improve boot times on Windows 11.
2. Use Task Manager
Task Manager is a powerful utility on Windows to view and manage your PC’s memory usage. It has a Startup section to enable or disable startup programs on Windows. Here’s how. Step 1: Right-click on the Start Menu icon and select Task Manager from the list. Alternatively, you can press Ctrl + Shift + Esc to launch the Task Manager quickly.
Step 2: Click on More details to expand it.
Step 3: Next, switch to the Startup tab. Here, you’ll find a list of apps along with their startup status and impact. Step 4: Select the app you wish to disable and hit the Disable button.
If you don’t recognize a program, right-click on it and select ‘Search online’ to learn more about it.
3. Use Startup Folder
The Startup folder on Windows is a handy utility to launch programs, run scripts or even launch your favorite websites on boot. Apps can sometimes add their app shortcuts in the Startup folder to run themselves every time your PC starts. To disable such apps, you can access the Startup folder on Windows and delete their app shortcuts from there. Here’s how. Step 1: Press Windows key + R to launch the Run dialog box. Type shell:startup in the box and press Enter.
Step 2: Select the program shortcut you don’t need to run at startup and click on the trash icon at the top to delete it.
4. Modify In-App Settings
Some apps like Spotify, Telegram, etc., also carry in-app settings to manage their startup behavior. Every app offers the settings in different menus. You can dig through an app’s settings menu to locate its startup settings and disable it from there.
5. Tweak Registry Editor
Windows registers all your startup apps in the Registry Editor. You can visit the Registry Editor and delete entries corresponding to an app to prevent it from running at startup. Here’s how. It’s important to know that Registry Editor carries important files for the Windows operating system. So, follow the steps carefully and make a backup of registry files beforehand. Step 1: Press Windows key + R to launch the Run dialog, type registry editor, and press Enter.
Step 2: Use the address bar at the top to navigate to the following key.
Step 3: On your right, you’ll find entries of the apps configured to run at startup. Right-click on the app entry that you don’t wish to run and select Delete.
And that’s about it. The app should no longer launch at startup.
Fix the Start
You can any of the methods above to prevent apps from running on boot. This will not only improve your PC’s boot time but also reduce battery drain on Windows. There are also a few third-party apps that can help you manage startup apps on Windows 11. We’d advise you to stick to the methods above for the most favorable outcome. The above article may contain affiliate links which help support Guiding Tech. However, it does not affect our editorial integrity. The content remains unbiased and authentic.