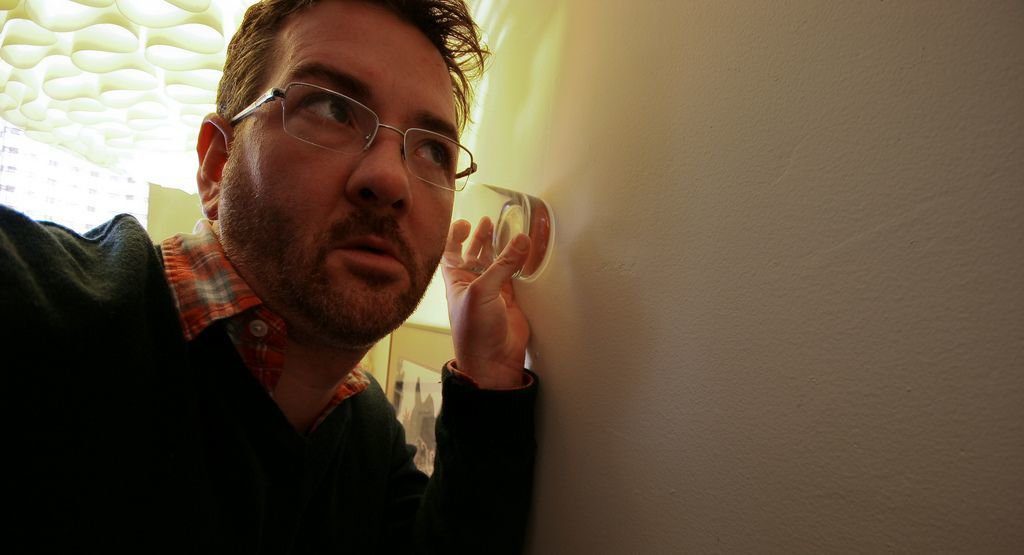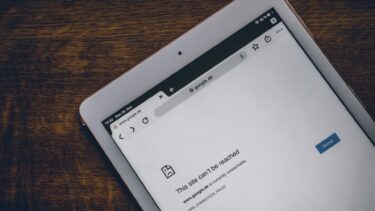Meanwhile, Google continues to add new measures to Chrome for keeping the web experience simple for the end-user. Websites might want to push more content to the reader, but sometimes it gets crowded, and the end-user might get overwhelmed with the irrelevant forced content. You might have seen websites asking for permissions to send push notifications, automatically running videos at the bottom, cookies pop-up, notifications from other apps, and more. Thankfully, Google Chrome has added the required measurements to block such annoying pop-ups and ads. In this post, we will guide you on five best ways to stop pop-ups in Google Chrome on Windows and Mac.
1. Disable Chrome Notifications on Startup
When you install Google Chrome for the first time, it will ask permission to deliver notification on the Mac. If you mainly use Google Chrome for light web-browsing, reddit, and YouTube, then I highly recommend you turn off notifications from the start. You can tap on ‘Don’t Allow’ notifications from the start to disable Chrome notifications. Note: If you use services like WhatsApp or Messenger, then I won’t recommend disabling notification from the start.
2. Disable Pop-ups and Redirects
When visiting a website, are you getting unnecessary assistant, helper, or marketing pop-ups? You can disable the behavior from the browser settings. Google Chrome also allows you to disable redirects from one website to another. Follow the steps below to disable Pop-ups and redirects Step 1: Open Google Chrome on your Mac or Windows. Step 2: Tap on the three-button menu at the top and go to Settings. Step 3: Navigate to Privacy and Security > Site Settings. Step 4: It will open a Site Settings menu, scroll down to Permissions > Pop-ups and redirects option. Step 5: Disable Pop-ups and redirects option. If you want, then you can allow specific sites to allow pop-ups and redirects. I have allowed my local bank’s net banking website in the list. To view reward points, it usually redirects me to the reward store.
3. Disable Sites Notifications
You must have encountered a situation when a site asks you to send notifications going forward. If you accidentally hit the allow option, you will be notified about every post the website uploads and updates. It surely isn’t an experience a user is looking for while browsing the web. You can respectfully deny the notification permission. You can disable such behavior from the Google Chrome Settings. Follow the steps below to disable site notification requests in the Google Chrome browser. Step 1: Open Google Chrome and tap on the three-dot menu at the top. Step 2: Go to Privacy & Security > Site Settings > Notifications. Step 3: From the side menu, disable the Sites can ask to send the notification option. From now on, sites won’t show the pop-up to send you notifications.
4. Use Guest Mode or Profile Switcher
I have encountered this situation so many times. This solution is mostly useful for families using the single PC/Mac among the members. Let me reveal the scenario. I share my Windows laptop with my brother. He uses Google apps such as Google Docs and Google Drive on Google Chrome for personal stuff. When I use Google Chrome on the same laptop, I occasionally receive Google Docs and Google Drive notifications of Doc comments or edit permission notifications. In such cases, it’s not advisable to turn off notifications from such service. To avoid such notification pop-ups, you should either use the guest mode or add another account in the Google Chrome browser. You can tap on the profile icon in the search bar and use Google Chrome as Guest. If you are a regular user, then select add > write account name, select relevant picture. It will open a separate Google Chrome profile and ask you to sign in using Google account credentials. Now, you won’t get notifications from other user’s Google apps on Chrome.
5. Use an Ad Blocker
No amount of options in Google Chrome will block annoying auto-video ads for you. You can opt for an ad blocker to restrict these videos popping up during your web reading experience. Media outlets rely on ad income to keep the site running. While an ad blocker might improve your browsing experience, I would highly recommend to only block ads from sites that spam you with ads and videos on the webpage. You can navigate to Chrome web store and download any highly-rated ad blocker to block video and ad pop-ups.
Improve Your Google Chrome Experience
Instead of getting annoyed at pop-ups, you should employ the solutions listed above to block the majority of them for smooth web experience. Whenever I install Google Chrome, I disable the Pop-ups and redirect and notifications from the privacy menu. Next up: Google Chrome is a joy to use with the default keyboard shortcuts. Read the post below to find the best Google Chrome keyboard shortcuts. The above article may contain affiliate links which help support Guiding Tech. However, it does not affect our editorial integrity. The content remains unbiased and authentic.