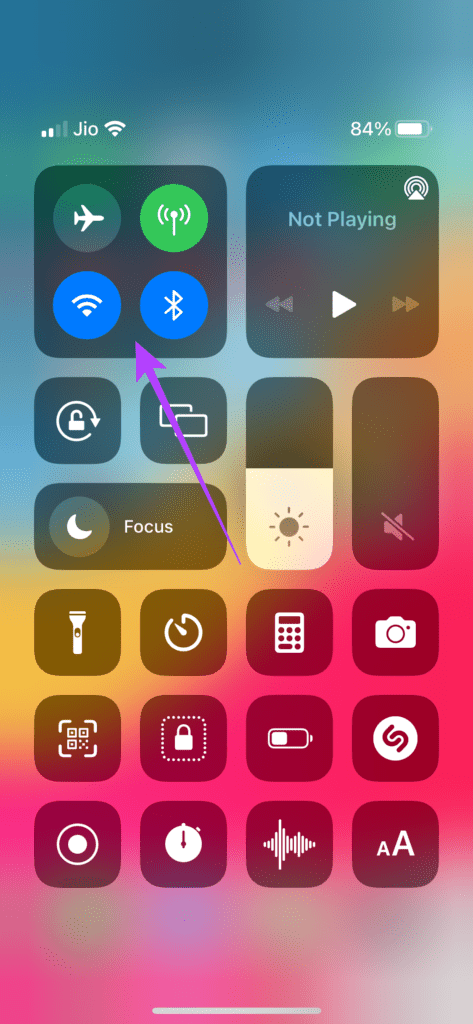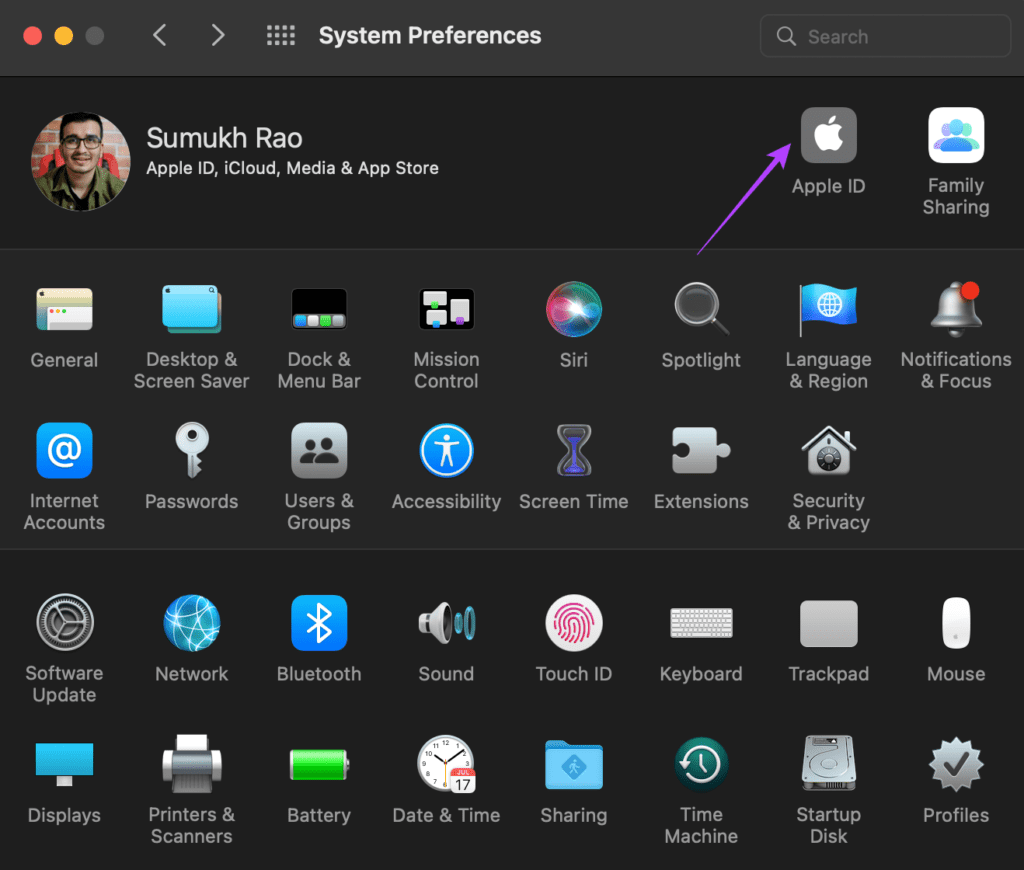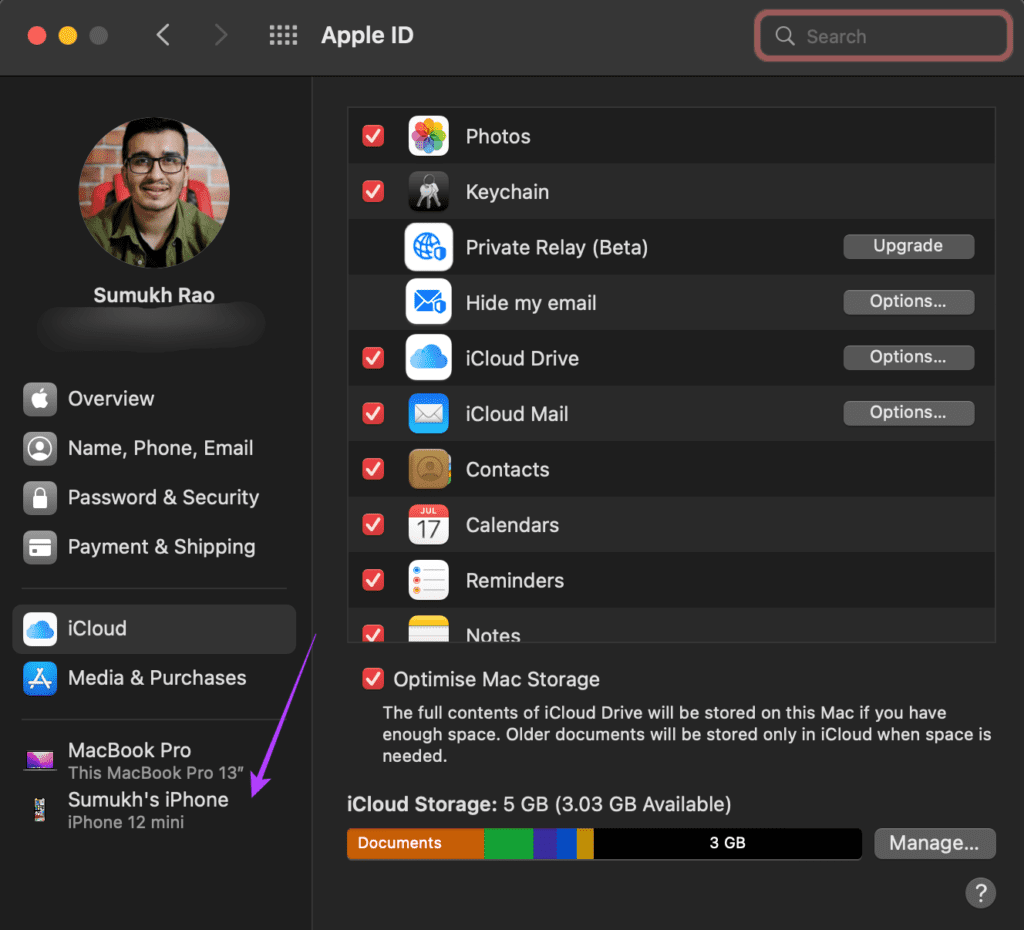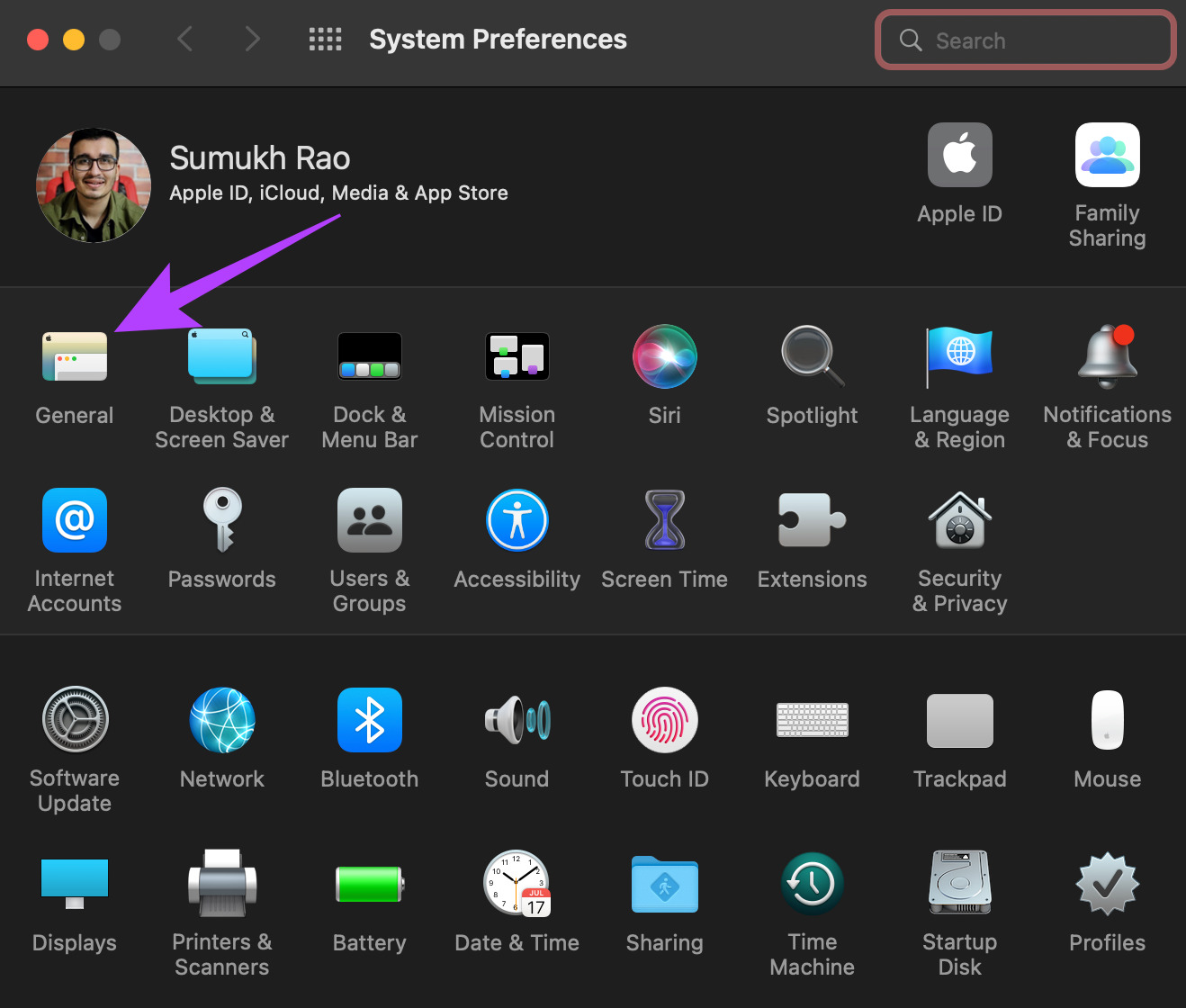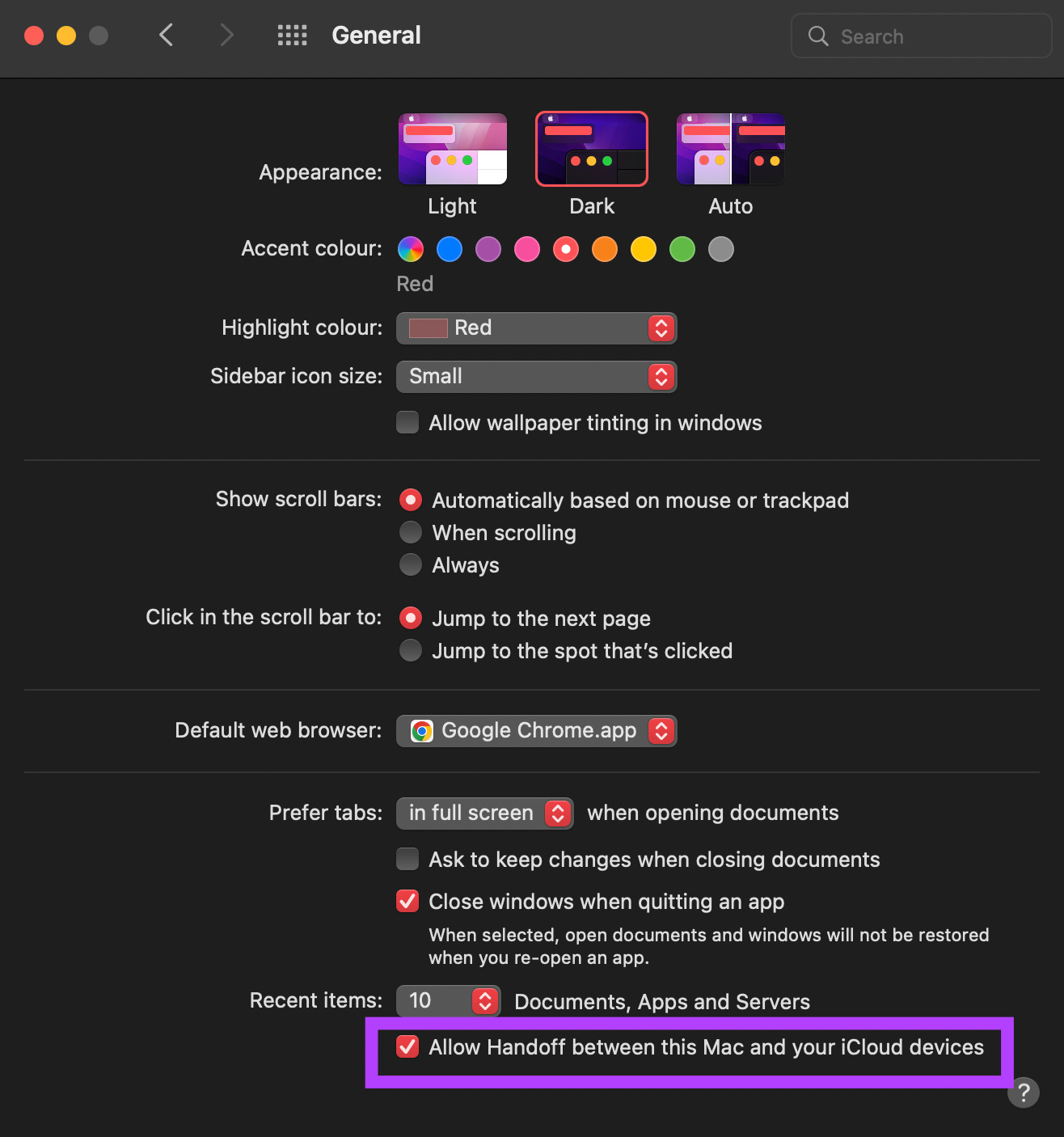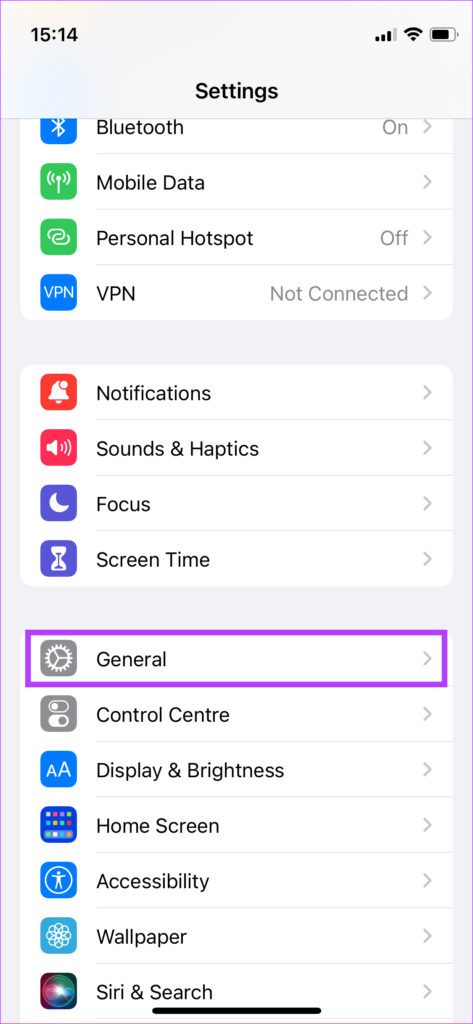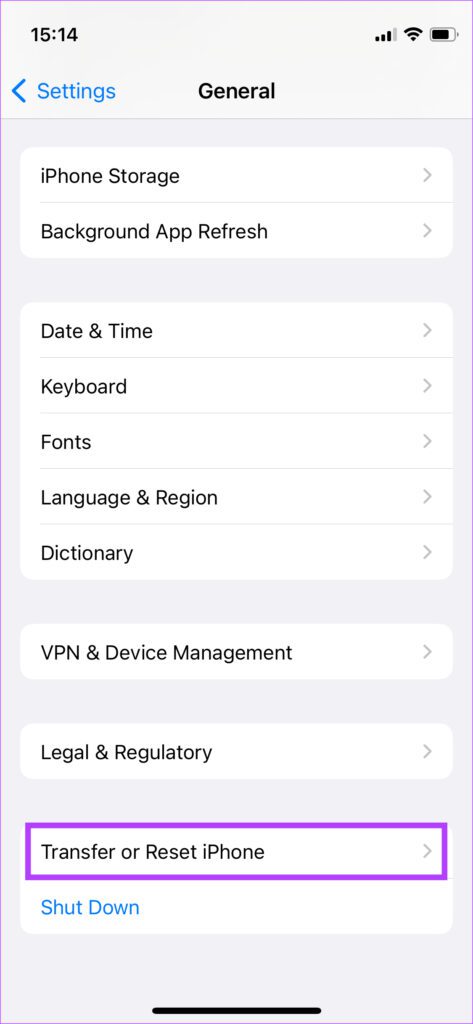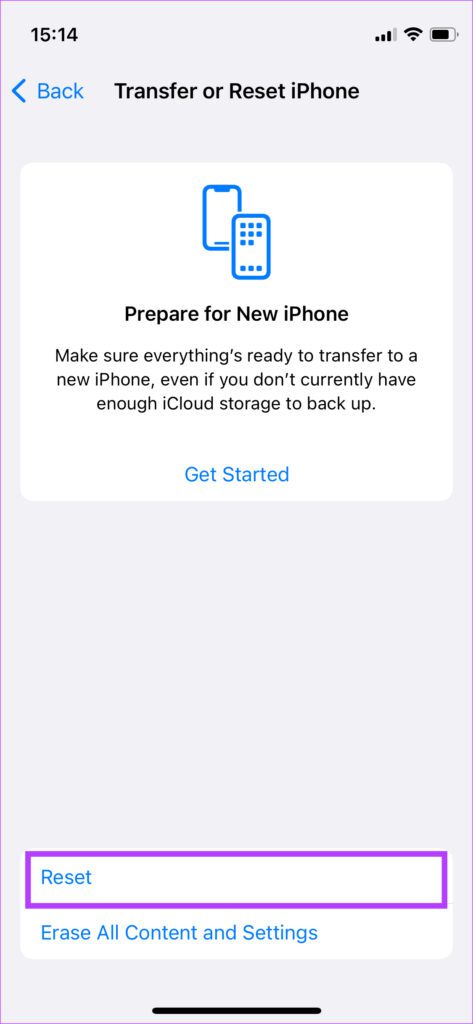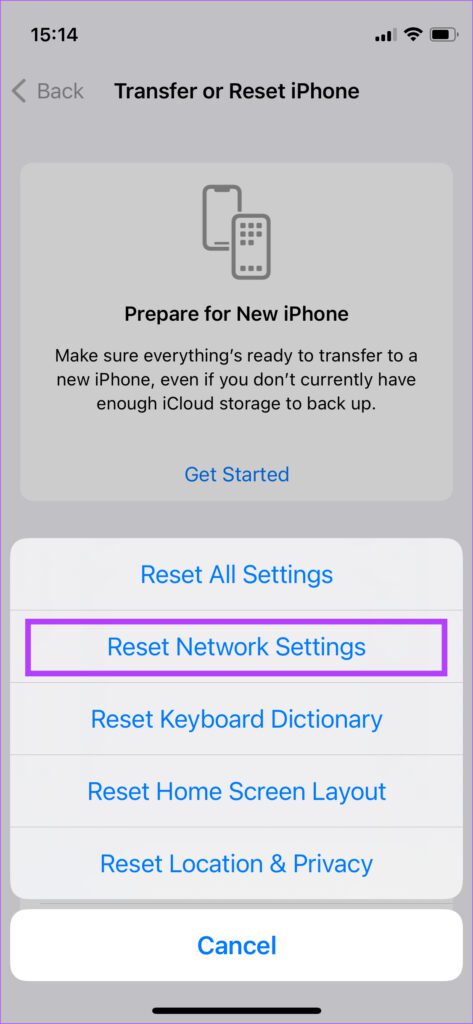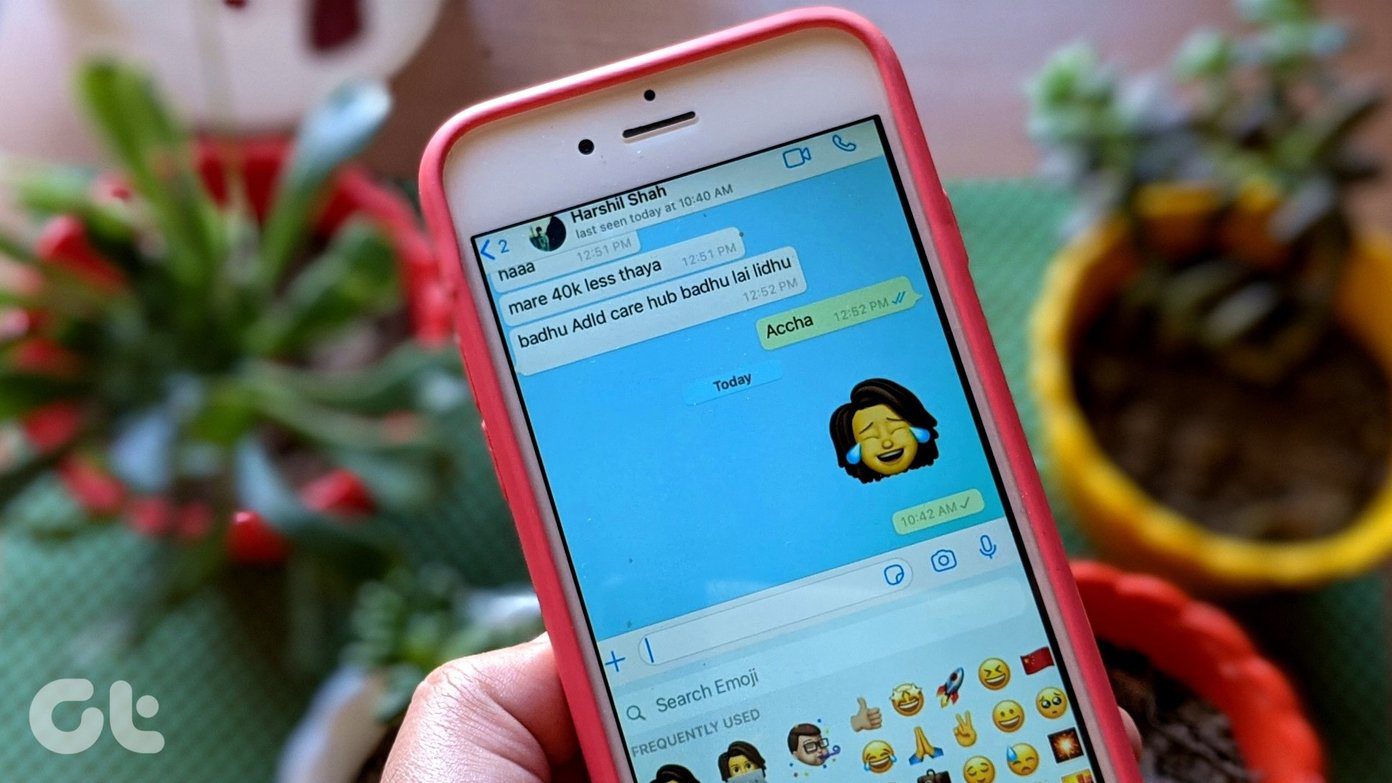Universal clipboard allows you to copy something on your iPhone and paste it on your Mac or vice-versa. It’s a helpful feature, especially if you want to copy links between the two devices. If you use this feature a lot, you may have encountered certain situations where the universal clipboard stops working. Here are some ways to fix the universal clipboard not working between your Mac and iPhone.
1. Enable Wi-Fi and Bluetooth on Both Devices
Universal clipboard works wirelessly and uses a Wi-Fi network to transmit the required data from one device to another. Bluetooth is used to maintain a connection between the two devices. So, you will need to keep the Wi-Fi and Bluetooth toggles enabled on your iPhone and Mac for the universal clipboard to work.
Swipe up from the top-right corner of your iPhone to access the control center and enable Wi-Fi and Bluetooth. Click on the Wi-Fi toggle on your Mac to turn it on.
2. Keep Devices Close
Wireless transmission can often be interrupted or behave irregularly if the two devices are far apart. Ensure your iPhone and the Mac are close to each other without any solid, wall-like obstruction between them. If you’re trying to copy data from one room and paste it on your device located in another, and there are many walls in between, you may encounter problems. Move to the same room and then try again.
3. Login With the Same Apple ID on Both Devices
There’s one basic requirement for the universal clipboard to work between your Apple devices – you’ll need to use the same Apple ID on both the devices. Here’s how you can check all the devices linked to your Apple ID. Step 1: Click on the Apple logo on the top-left corner of your Mac’s screen.
Step 2: Select System Preferences.
Step 3: Click on Apple ID in top-left side of the window.
Step 4: You will see the list of your Apple products signed in to your Apple ID in the bottom-left side.
If your devices don’t appear there, log in with the same Apple ID on your iPhone and Mac. Then, try using the universal clipboard. You can use the universal clipboard across all devices listed in this column.
4. Enable the Handoff Toggle on Your iPhone and Mac
The Handoff feature on the iPhone and Mac is what enables the universal clipboard to work across all your Apple devices. So, you’ll need to enable Handoff all your iPhone and Mac. Even if it’s already enabled, it can be a good idea to turn it off and then re-enable it to see if it works. Here’s how to do it.
Enable Handoff on iPhone and iPad
Step 1: Open the Settings app and navigate to the General option.
Step 2: Tap on AirPlay & Handoff.
Step 3: Enable the toggle next to Handoff. If it’s already enabled, turn it off and turn it back on.
Enable Handoff on Mac
Step 1: Click on the Apple logo in the top-left corner of your Mac’s screen.
Step 2: Select System Preferences.
Step 3: Now, click on General.
Step 4: You will see a checkbox right at the bottom that says ‘Allow Handoff between this Mac and your iCloud devices.’ Click on it to select it. If it’s already selected, disable it and click on it once again to select it.
Wait for a while, and your devices should establish a connection with one another.
5. Force Restart Your iPhone and Mac
Sometimes, a simple force restart can fix a lot of issues. Try force restarting your iPhone and Mac to see if they start communicating with each other and let you use the universal clipboard. Here’s how to do it.
Force Restart an iPhone
For iPhone 6s or lower: Press and hold the Home button and the Power button at the same time. Release them when you see the Apple logo on the screen. For iPhone 7: Press and hold the Volume down key and the Power button. Release them when you see the Apple logo on the screen. For iPhone 8 and higher: Press and release the Volume up key, press and release the Volume down key, and then press and hold the Side/Power button till you see the Apple logo on the screen.
Force Restart a Mac
Press and hold the power button or Touch ID button on your Mac until the screen goes blank and you see the Apple logo.
6. Reset Network Settings
Resetting the network settings on your iPhone could come in handy. This will reset all network parameters such as saved Wi-Fi networks, Bluetooth devices, data plans, etc. You will have to set them up again manually. But, there’s a good chance this solves your issues with the universal clipboard. Step 1: Open the Settings app on your iPhone and tap on General.
Step 2: Scroll down to find an option to ‘Transfer or Reset iPhone.’ Tap on it.
Step 3: Select the Reset option here.
Step 4: Now, select Reset Network Settings.
Sign in to your Wi-Fi network once again and wait for a while so that your iPhone and communicate with your Mac.
Command+C, Command+V
Follow these steps to get universal clipboard to run normally between your Mac and iPhone again so that you can copy any text that you want on one device and paste it on the other. This makes your workflow a lot easier, especially if you constantly deal with your iPhone and Mac. The above article may contain affiliate links which help support Guiding Tech. However, it does not affect our editorial integrity. The content remains unbiased and authentic.