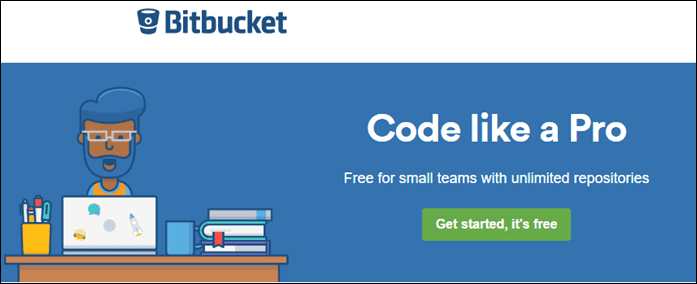That wasn’t the case, unfortunately. Shoddy files integration with an outdated document-picker was a mess to use, and zero support for amazing iOS 11 functionalities such as drag-and-drop meant that rival products – Google Drive, Dropbox, Box, etc. – proved to be far better. Things definitely took a while but Microsoft has finally got its act together and fully integrated OneDrive onto iOS 11. Frankly, it’s a blast to use now! So, let’s look at some of the reasons that make OneDrive a must for your iPhone or iPad.
Complete Files Integration
Let’s start with something that’s vital for any cloud storage on iOS 11 – Files integration. And yes, the latest upgrade allows for full integration with the Files app. It’s refreshing after the half-baked functionality that we had to endure earlier. You can now fully access OneDrive via the Files app and perform all sorts of things such as renaming, deleting, or sharing files directly from within. You can also create new folders and move items among folders to manage files a whole lot better. Changes sync immediately just like they do on a desktop. Trust me, you’ll love it! The Move feature is something that you should definitely keep an eye out for. You can easily move items between cloud storages and save a lot of time that’d be otherwise spent on manual file uploads. Tagging items also bring a ton of benefits and allows for faster access to items within different folders and cloud storages. If you prefer, you can stop using the OneDrive app altogether and work directly via the Files app instead. It’s that good!
Better User Interface
Files integration doesn’t mean that Microsoft ignored the OneDrive app, which now boasts of a slightly revamped user interface. Files and folders feel less cluttered thanks to more vacant space in between items – both on iPhone and iPad – and a much lighter font style that lets you locate items with ease. The most interesting addition that I found and liked a lot was the inclusion of a dedicated Ellipsis (three dots) icon next to each file and folder. Tapping it features an array of options – Share, Delete, Move, Details, Rename, etc. – that was only possible via a long-press earlier. It’s much simpler to use and easier to flick through than the older Command bar. On the iPad, you get to the Files in List view with dedicated rows for each item, and the similarity to the desktop version of OneDrive is pretty stark. It almost feels as if you’re working on a Mac, especially when using the larger iPad Pro. In short, the OneDrive app is much easier to use and feel smoother when compared to alternate cloud services such as Dropbox and Google Drive. Also, expect to see several additions to the navigation bar at the bottom of the app, allowing faster access to locations such as shared files, photos, and settings.
File Previewing Support
Previously, one of the things that I liked a lot about OneDrive was the ability to preview the files. For example, I didn’t need to have PowerPoint installed just because I received a PPTX file from someone. And with the latest OneDrive update, things have got even better. You can now expect support for at least 130+ files types. And yes, that wasn’t a typo! Whether it’s a PSD file created using Adobe Photoshop or a 3D object designed via AutoCAD, you should be able to preview it, no questions asked. Just tap on a file and you get to preview it immediately. Of course, you won’t be able to edit the file. In that case, the Share option is just a tap away, allowing you to easily transfer the file to a dedicated app for editing. Unfortunately, ZIP files aren’t supported but you can still get the functionality via the Files app instead.
Drag-and-Drop Support
iOS 11’s drag-and-drop functionality is amazing and, on the updated OneDrive, it’s simply phenomenal. Basically, you can move not just a single file or folder but multiple items seamlessly between upper and lower-level folders. Google Drive and Dropbox limit dragging files to sub-folders only, and OneDrive’s increased functionality feels terrific. Moving an item involves dragging it over to a folder. Rather than requiring you to drop the item to move it, you automatically enter the folder without losing control over the item. The fun doesn’t end there. You can keep on entering sub-folders as long as you don’t release the item and, if you want to head back, just tap the Back icon with another finger. Tricky on the iPhone but ridiculously simple to do on an iPad. Release your finger when you are at your preferred location to finally move the item. If you own an iPad, things get even better. Remember the last time where you had to fumble around for an email attachment, only to forget what you were going to do next? Well, not anymore. Just open the OneDrive and Mail apps in split-view, and drag and drop the file or files onto the email. Voila! You can also do this with numerous other apps as well, including Notes, iMessenger, Pages, etc. Things also work the other way around. Remember that horrid limitation where you couldn’t upload more than ten files to OneDrive via the Photos app? Well, it’s still there. But, that’s where drag-and-drop comes into play. Just load both the apps side-by-side and directly drag and drop any number of files onto OneDrive.
PDF Markup Tools
iOS 11 introduced a range of built-in PDF markup features. But, that didn’t stop OneDrive from bringing in its own set of annotation tools and they’re pretty amazing to use. Whether it’s highlighting text, adding comments or pointing things out with arrows, OneDrive’s tool set lets you do all of those easily. Even better, you can also choose to add image annotations using your photo library or snapshots taken directly from the camera. Once you select an image or take a photo, you can preview, crop, or resize it directly within OneDrive. Then, it’s just a matter of dragging it to just about anywhere within the document. Pretty simple and amazing! If you prefer iOS 11’s PDF markup tools instead, you don’t have to waste time transferring the file to iBooks. Just tap the file within the Files app and you should have instant access to the same set of tools.
Increased Security
If you’re worried about someone else accessing your OneDrive storage without your permission, you can further secure it using a passcode or Touch ID. And if you own an iPhone X, you have Face ID protection to seamlessly switch in to OneDrive as soon as you launch it. Obviously, you can’t use OneDrive with the Files app if you opt to use these security measures, but the ability to add more protection to your cloud storage feels comforting. With Google Drive completely getting rid of passcodes and Touch ID – without any warning – due to the inclusion of the Files app in iOS 11, it’s nice of Microsoft to allow its users instead to decide between enhanced accessibility and increased security.
Co-authoring Support
Getting tired of collaborating on Google Drive? With OneDrive’s co-authoring features, you now have the perfect alternative. While you do need an Office 365 subscription, the added functionality more than makes up for it when you want to work on a Word, PowerPoint, or Excel file with a group of colleagues who prefer the added versatility of Microsoft’s Office suite. As soon as you save a document within OneDrive, you can either share it via OneDrive itself or do it directly though an Office app. You can also easily modify default permissions to prevent collaborators from making edits to a shared document. If you prefer removing access to a file automatically, adding an expiration is just a tap away. Once you begin co-authoring, Word clearly displays where each person is within a document using colored flags. Versions history is also present, which lets you easily revert to older versions in case of any issue. Also, you can check whoever’s active within a document via the Shared With option in Word, PowerPoint, and Excel. And, the dedicated Share option within the OneDrive navigation bar lets you easily access items shared by you or others. You no longer have to manually hunt for shared files when you can view everything in one place.
A Must-Have on iOS 11
OneDrive is a phenomenal solution for cloud storage purposes and, with the recent update, it’s leagues better than before. Expect the older features such as automatic camera uploads, offline file and folder storage, and iMessage integration to still function flawlessly on your iOS device. There are still further improvements that I’d love to see Microsoft make. For example, native support for ZIP files and the ability to edit documents directly within OneDrive would make my day. But with the plethora of additional features that we’ve just received, I really can’t complain! So, what are your thoughts regarding the revamped OneDrive on iOS 11? Do let us know in comments. The above article may contain affiliate links which help support Guiding Tech. However, it does not affect our editorial integrity. The content remains unbiased and authentic.