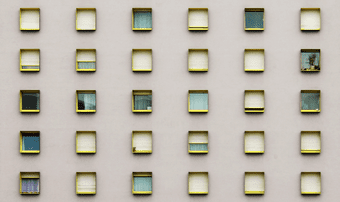Now you have access to a desktop-class browsing experience (finally), and there’s a dedicated download manager to go with that. However, there’s a whole lot more than what meets the eye. So let’s take a look at many not-so-obvious Safari features and functionalities related to the iPadOS release that you can use to supercharge your browsing experience.
1. Customize Sites and Pages
Whenever Safari finishes loading up a site, look to the left corner of the address bar, and you will see what looks like a tiny font-size button (aA). Tap it, and you will come across a menu with a neat list of options. These can be used to customize your experience with the site on-the-fly. To the top of the menu, you will see font size controls that let you either zoom in or out of the page — this was only present in Reader View previously. The controls work very well, and Safari automatically re-adjusts the page elements to ensure that they fit well with your preferred font zoom setting. There’s an option to switch to Reader View (if supported by the site). Also, there is a toggle to launch the site in mobile view (which is not the default anymore). And for those instances where content blockers wreak havoc on certain sites, you have the option to turn them off as well easily. Earlier, you had to hold down the Reload icon to access the option. Now, the new location is far more convenient. Also present is the ability to temporarily hide the address bar and the tab bar, which is very useful if you want to have more screen real-estate to work with.
2. Remember Your Customizations
Ever wished that you could configure specific sites to remember your preferences even on subsequent visits? Well, Safari on iPadOS lets you do that. Yes, even when you fully exit the browser and relaunch it. Just tap the Website Settings option at the bottom of the (aA) menu. Then you can configure the site to load in desktop or mobile mode by default, use Reader View automatically (where available), or enable/disable content blockers as per your requirements. The ability to stick to Reader View is a significant positive. Dark mode, although widely available throughout iPadOS, is not present on web pages. However, you can emulate dark mode in Reader View. So not having to manually switch to Reader View whenever you move to a different page works wonders. Furthermore, there’s also an array of privacy settings that you can configure. You can allow or block a particular site form accessing your camera, microphone, or location. If you want Safari to apply some of those customizations to all sites, you can also do that. Head over to the Settings app, tap Safari, and then scroll down to the Settings for Websites section.
3. Link Previews
At times, links can mislead. With no readily visible way to view links like on desktop, you often end up going back or closing tabs if whatever loads is not something you like. But that’s not the case any more thanks to link previewing. The iPhones with 3D Touch had this feature for a while, but Apple’s new shift towards Haptic Touch means that you can easily preview links before deciding to load them. Simply perform a long-press on a link, and you will see a snapshot of the actual page that it points to in real-time. Pretty cool, right? Alternatively, you can choose to have just the URL of the link show up instead of the preview window — tap Hide Page Previews on the context menu to make that happen.
4. Enable Multi-Window Browsing
Ever since iOS 10, Safari supported split-view, where you could have two browser windows loaded side-by-side. But in iPadOS, Apple has jazzed up things with multi-window support just like on a desktop. In other words, you can now load up as many separate instances of Safari as you want. Simply long-press the tab switcher icon, and then tap Open New Window to launch Safari in a completely different window. Or, long-press any link, and then tap Open in New Window. The new window will initially show up in split-view, but you can resize it to full-screen mode immediately. You can check out all open windows using App Exposé. To do that, bring up the Dock, and then tap the Safari icon. Whenever you want to put back all windows together into a single instance of Safari, just long-press the tab switcher icon on any one of the windows and then tap Merge Windows.
5. Change Download Manager Location
Safari has a dedicated download manager now. It readily shows up next to the address bar whenever you initiate a download and will continue downloading your files even in the background. But the default location is inconveniently located within iCloud Drive. Which means that any files that you download not only end up consuming space on iCloud Drive, but also get uploaded back to the cloud. While this allows you to access your downloads from any of your other Apple devices, it’s far better to shift them to the local storage. To do that, open the Settings app, tap Safari, and then tap Downloads. Finally, tap On My iPad, and Safari will create a Downloads folder on that location automatically. Don’t forget to check out our complete guide on Safari’s Download manager for more tips and tricks.
6. Close Tabs Automatically
Use Safari for a few days, and you are bound to open up a ton of tabs during the process. Not only is it a tad inconvenient to close all of them manually, but they also consume memory, and is a concern on the older iPad models in particular. But why not let Safari do the hard work for you instead? Open the Settings app, and tap Safari. Then tap Close Tabs to determine the frequency (daily, weekly, or monthly) with which you want to have your tabs closed for you.
7. View Keyboard Shortcuts
Finally, Safari on iPadOS now has support for over 30 keyboard shortcuts. That is something if you intend to use your iPad alongside a smart keyboard. However, you don’t have to go around memorizing every one of them. Press and hold the Command key on your keyboard to bring up a nifty list of all shortcuts whenever you use Safari. The list of the shortcuts pans through pages, and you will have to flick through the list a couple of times to check all of them. These shortcuts will boost your productivity, so make maximum use of them.
Safari on iPadOS Rules
The iPadOS has really changed the way that the iPad can be used for everyday work. It’s great to see Safari getting the complete treatment that it deserves. Desktop-mode, for example, works a treat, and running entire web apps such as Google Docs feel just as good as working on a Mac. Combine it with a smart keyboard, and you almost have a perfect MacBook replacement on your hands. Next up: Getting tired of using Safari on your iPhone? Check out these 9 awesome browsers instead. The above article may contain affiliate links which help support Guiding Tech. However, it does not affect our editorial integrity. The content remains unbiased and authentic.