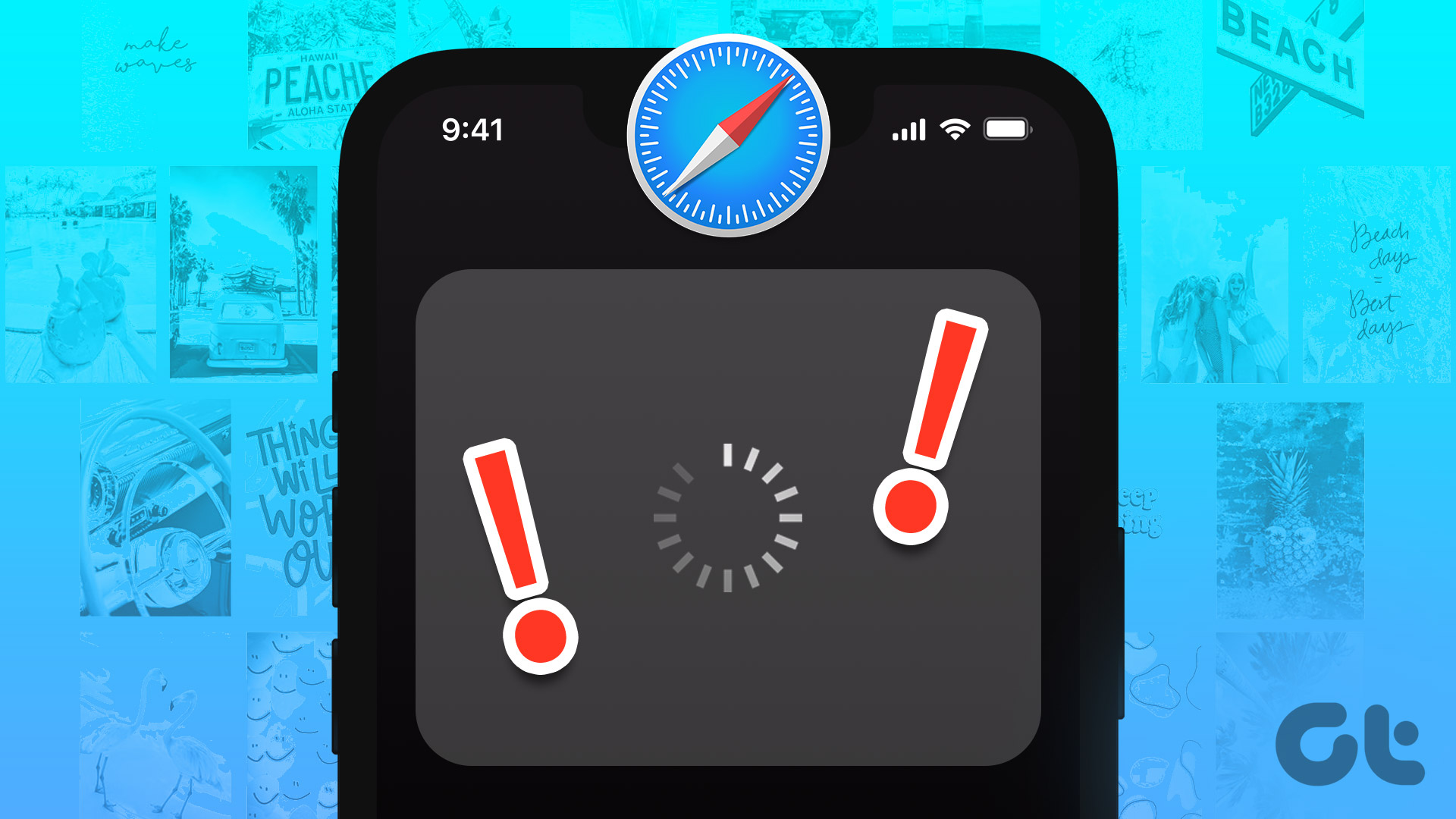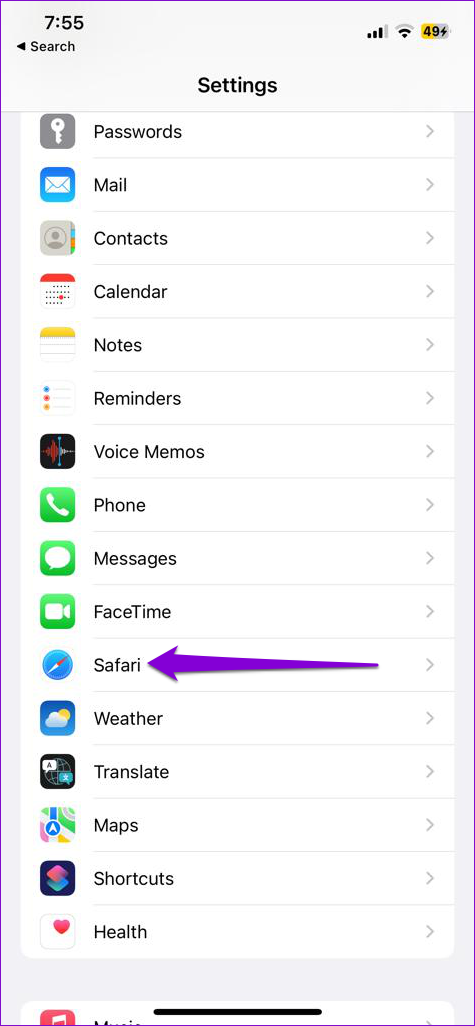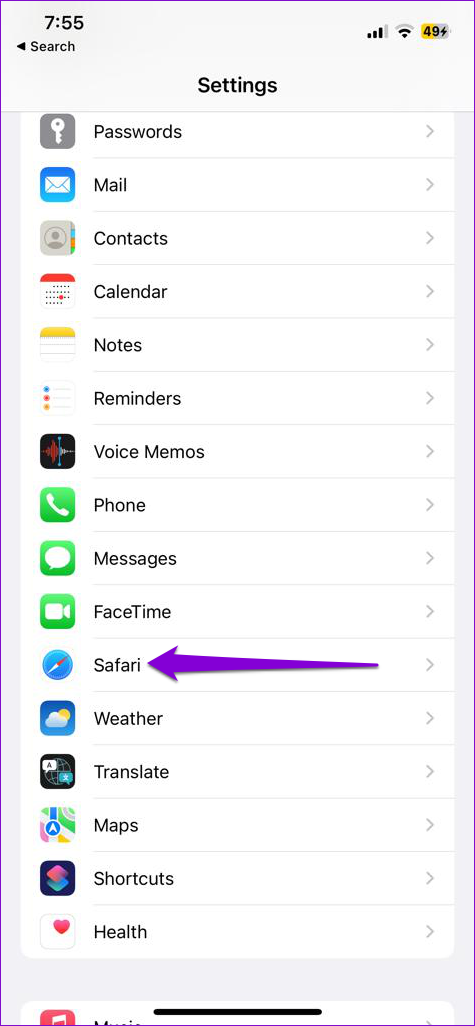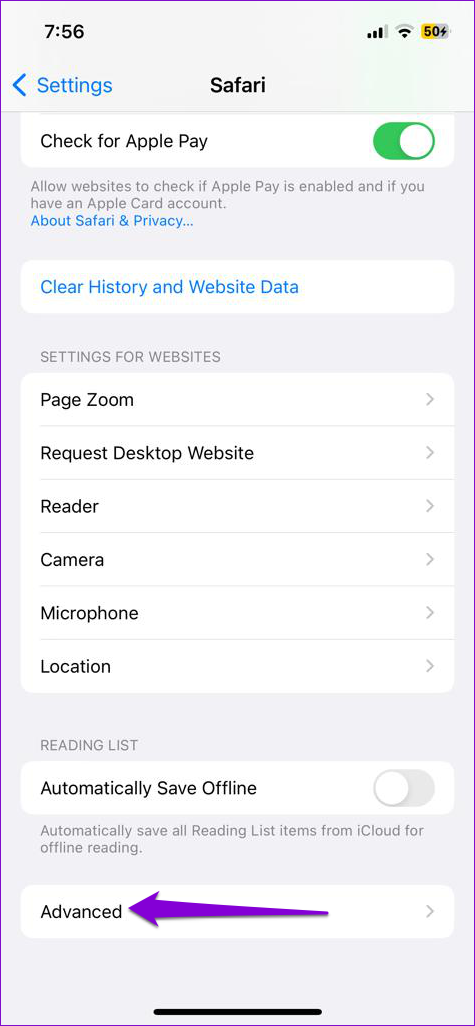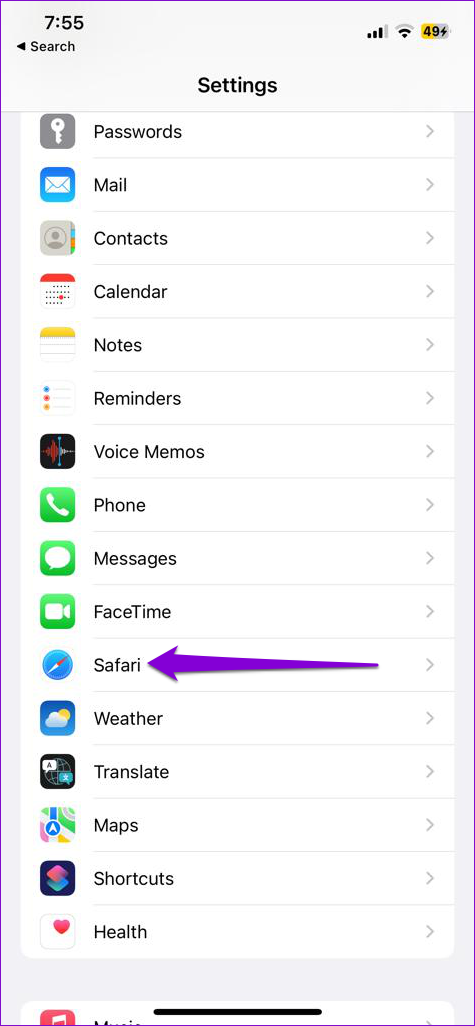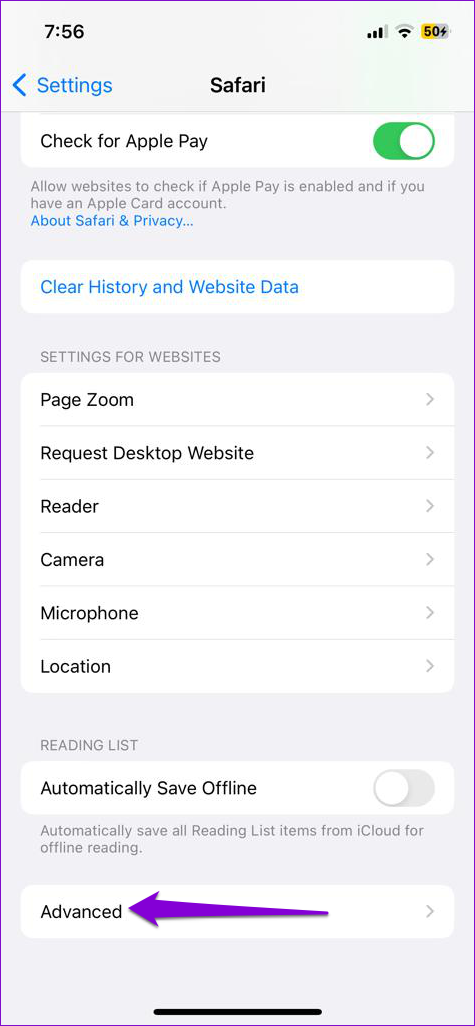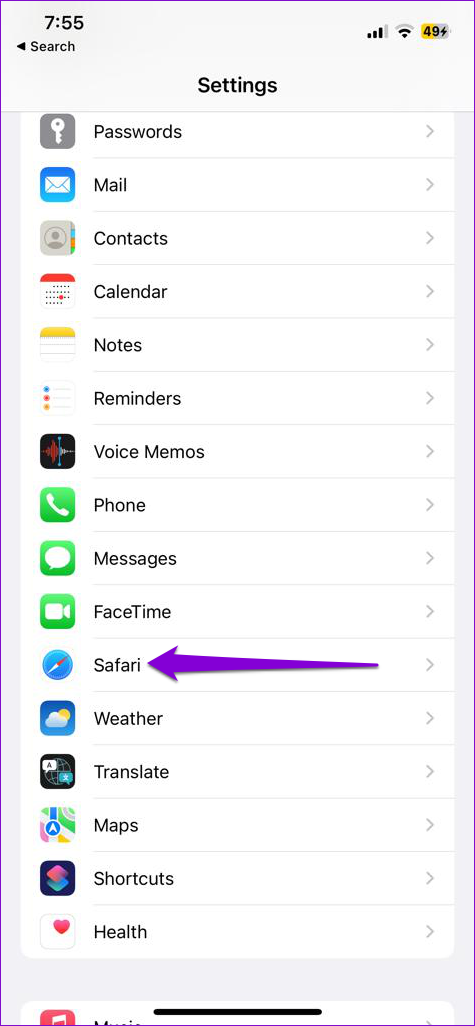If the images are not loading across all websites, there may be an issue with Safari. Perhaps one of your extensions is blocking Safari from loading images. The problem can also arise if there’s a lot of browsing data or misconfigured settings. We have narrowed down some useful troubleshooting tips to get Safari to load images again.
1. Check Your Internet and Restart the Safari App
It’s worth ruling out any internet-related issues before troubleshooting the Safari app. If your internet connection is slow or inconsistent, Safari may face trouble loading images. You can test your internet connection speed to ensure everything is in order. You could also try a different network connection. If the internet seems fine, force-quit the Safari app and open it again. This should take care of any minor glitches the app may have encountered while opening. To force close Safari, swipe up from the bottom of the screen (or double-tap the Home Screen button) to bring up the app switcher. Swipe upwards on the Safari card to close it.
2. Disable Content Blocker Extensions
If you’re using any content blocker extensions to avoid ads or pop-ups while browsing, they may interfere with Safari and prevent it from loading images. To check for this possibility, disable your extensions temporarily. Step 1: Open the Settings app and scroll down to tap on Safari.
Step 2: Go to Extensions and use the toggles to turn off any content blocker extensions.
3. Make Sure JavaScript Is Enabled
Many websites rely on JavaScript to display images and other visual elements. However, if you’ve disabled JavaScript in Safari, the browser may fail to load images on your iPhone. To re-enable JavaScript in Safari, use these steps. Step 1: Open the Settings app, scroll down to locate Safari, and tap on it.
Step 2: Go to Advanced and enable the toggle for JavaScript from the following menu.
Head back to Safari and see if websites can load images.
4. Reset Experimental Features
Safari for iOS includes a few useful experimental features for web developers. If you’ve recently played around with any of these features, you may experience problems loading webpages in Safari. Fortunately, iOS allows you to restore all experimental features to their default settings. Here’s how to access it. Step 1: Open the Settings app and scroll down to locate Safari on the list. Then, open it.
Step 2: Go to Advanced and select Experimental Features from the following menu.
Step 3: Scroll down and tap on ‘Reset All to Defaults.’
5. Turn Off Content Restrictions
The Screen Time feature on your iPhone can come in handy when you want to you impose various content restrictions on apps. If you’ve previously enabled this feature for your kids or yourself, Safari may fail to load web pages or specific content on those web pages. You can try disabling these restrictions and see if that makes a difference. Step 1: Open the Settings menu and navigate to Screen Time.
Step 2: Tap on ‘Content & Privacy Restrictions’ and disable the toggle from the following screen.
6. Clear Browsing Data
Overwhelming browsing data can also affect Safari’s performance on your iPhone. Here’s how to clear it out so you can start with a fresh slate. Step 1: Open the Settings menu on your iPhone and navigate to Safari.
Step 2: Tap on the ‘Clear History and Website Data’ option.
Step 3: Choose ‘Clear History and Data’ to confirm.
After clearing the browsing data, force-quit the Safari app and reopen it. Following that, it should load images as before.
7. Install iOS Updates
Aside from new features, iOS updates often fix known issues and bugs. That’s why running the most recent version of iOS is always a good idea. If you haven’t installed any iOS updates recently, here’s how to check for pending updates. Step 1: Open the Settings app and select General.
Step 2: Tap on Software Update to download and install any pending updates. Since iOS updates don’t work over cellular, ensure your iPhone is connected to the Wi-Fi network.
Images to Imagine
After you apply the above solutions, Safari will start displaying images on your iPhone. There’s no need to reset your iPhone just for that. Alternatively, you may want to change the default browser on your iPhone temporarily.