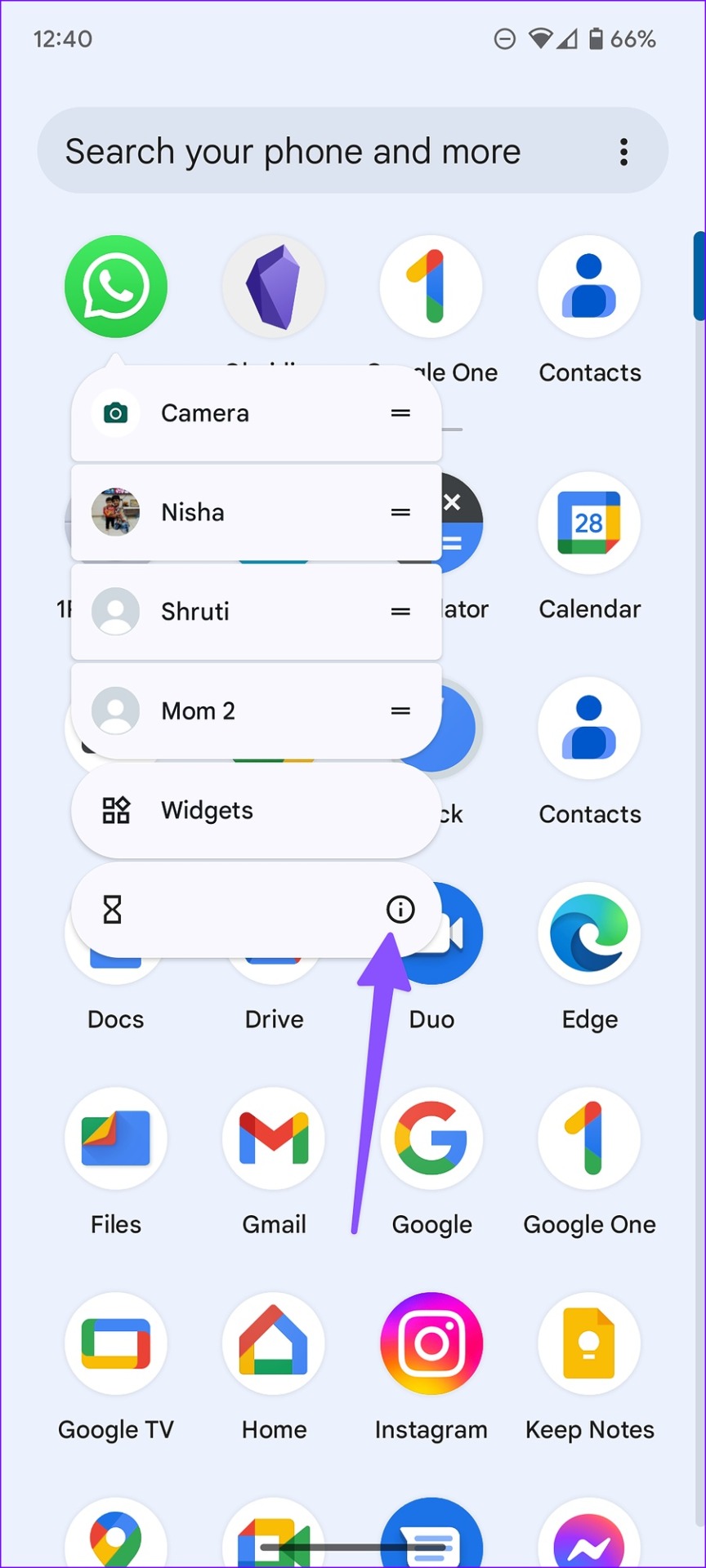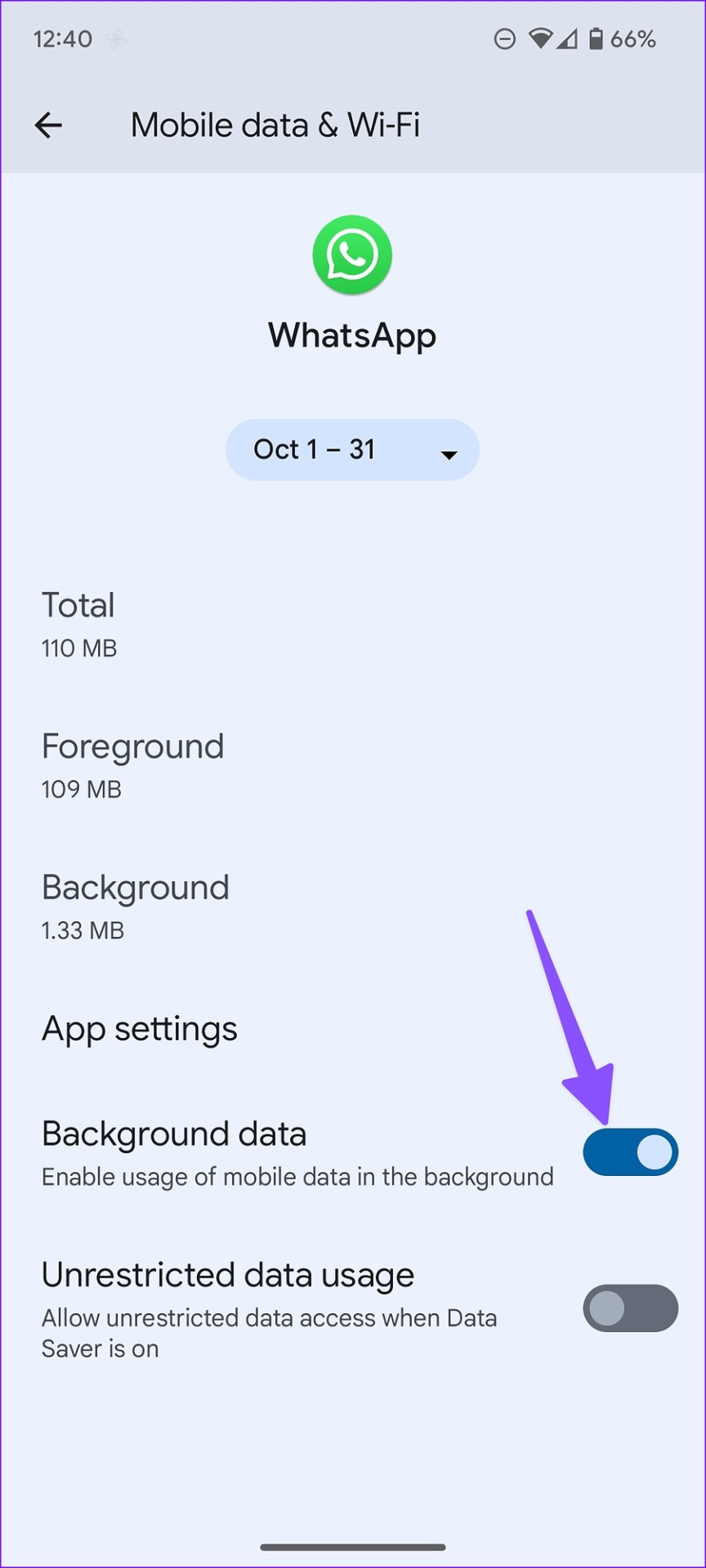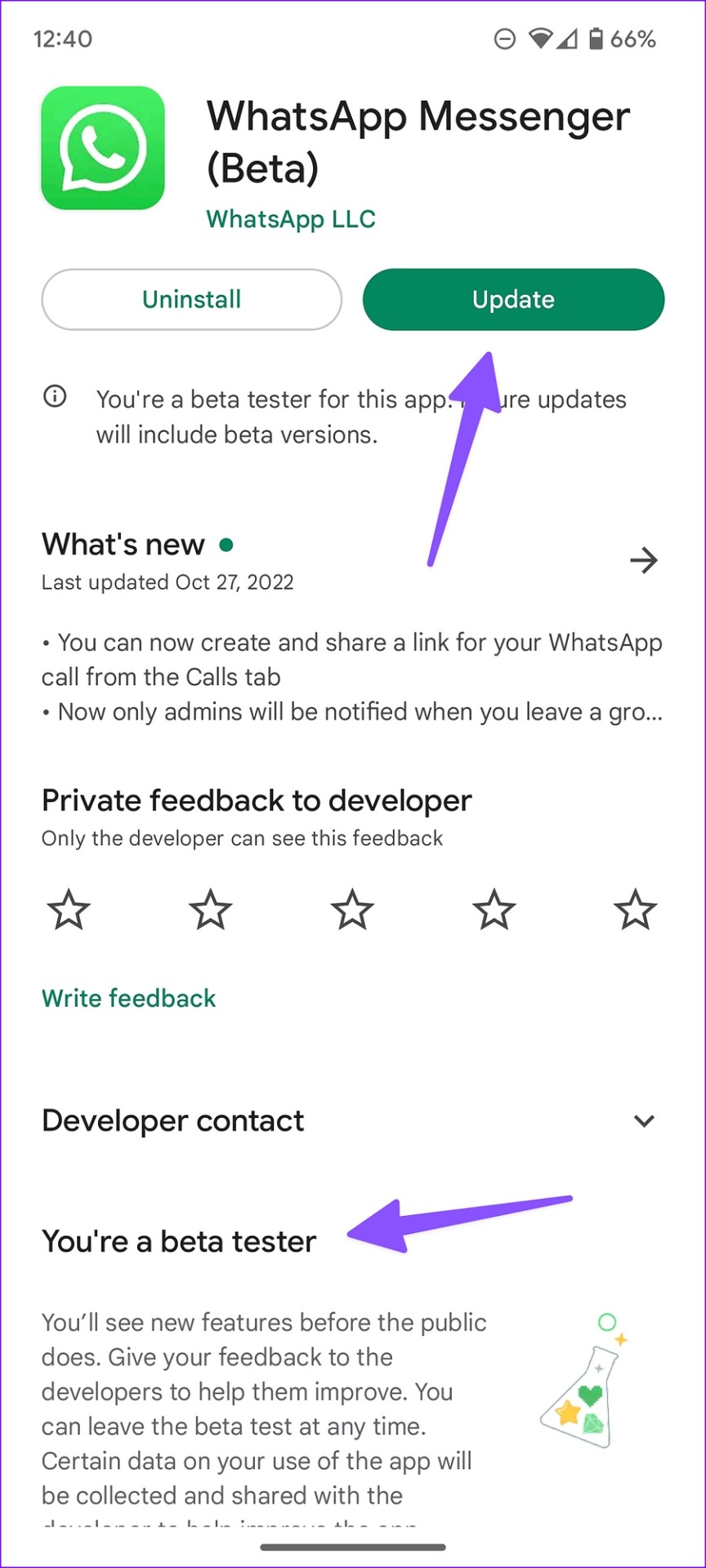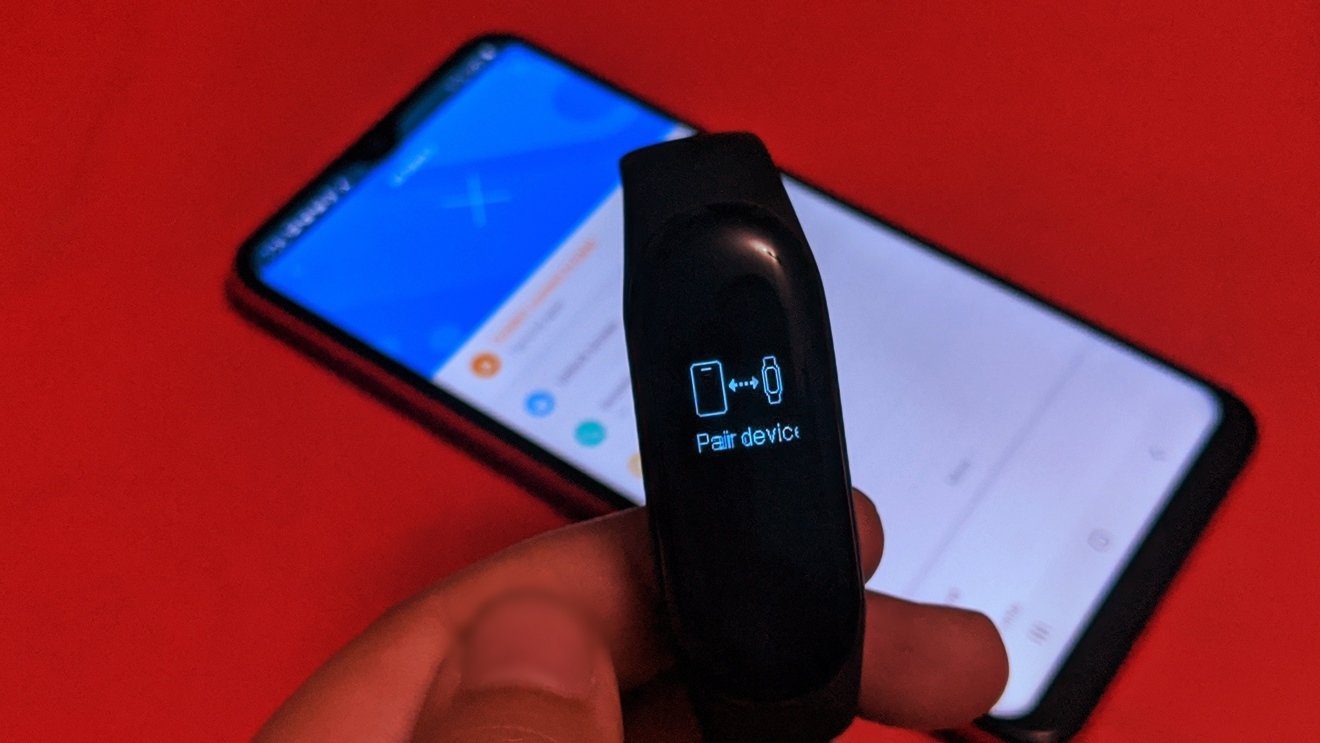WhatsApp not working on cellular data may leave you with a broken app experience. After all, very few get to work with a Wi-Fi connection all the time. Before you reinstall the app and start from scratch, use the tricks below to fix the problem in no time.
1. Enable Mobile Data Access (iPhone)
iOS allows you to disable mobile data access for individual apps. So, if you have turned off mobile data for WhatsApp on your iPhone, use the steps below to enable it. Step 1: Open Settings on your iPhone. Step 2: Scroll to WhatsApp. Step 3: Enable the ‘Mobile Data’ toggle. Open WhatsApp to check if it works or not. Note that you’ll need to disable Wi-Fi connectivity on your iPhone to test that.
2. Enable Background App Refresh
If you disable the background app refresh for WhatsApp, the app won’t send push notifications. While disabling background app refresh help preserve the phone’s battery life, that restricts WhatsApp from fetching data about new messages or media in the background. Here’s how to fix that.
iPhone
Step 1: Open WhatsApp in the Settings app on iPhone (refer to the steps above). Step 2: Enable the ‘Background App Refresh’ toggle.
Android
Step 1: Find WhatsApp on your Android phone. Long-press on the WhatsApp app icon. Step 2: Open the WhatsApp app info menu. Select ‘Mobile data & Wi-Fi’ menu. Step 3: Enable the ‘Background data’ toggle that enables mobile data usage in the background.
3. Disable Data Saver Mode
Do you run low on monthly cellular data? You must have enabled data saver mode on your phone and forgot to disable it. WhatsApp may face issues in an active data saver mode.
iPhone
Step 1: Open Settings on your iPhone (check steps above). Step 2: Select Mobile Data. Step 3: Select your primary SIM. Step 4: Disable the ‘Low Data Mode’ toggle.
Android
Step 1: Open Settings on your Android phone. Step 2: Go to the ‘Network & internet’ menu. Step 3: Select ‘Data saver.’ Step 4: Enable the ‘Use Data Saver’ toggle from the following menu.
4. Enable Unrestricted Data Usage (Android)
You can enable unrestricted data usage on Android to continue using WhatsApp on a data saver mode. Follow the steps below. Step 1: Open the WhatsApp app info menu (refer to the steps above). Step 2: Select ‘Mobile data & Wi-Fi.’ Step 3: Turn on the ‘Unrestricted data usage’ toggle.
5. Check WhatsApp Service Status
WhatsApp is no new to server-side outages. If the company servers face issues keeping up with high demand, you can’t send or receive messages on mobile data or Wi-Fi. You will continue to see the ‘Connecting’ status in the app. You can head to downdetector.com and search for WhatsApp to confirm the issue. When others face and report issues with WhatsApp, you shall notice high outage graphs and user comments. You have no option but to wait for WhatsApp to fix the problem from their end. Till then, you can follow WhatsApp on social media platforms to get the latest updates.
6. Lock WhatsApp in the Background
Some Android skins like One UI, FunTouch OS (Vivo), Oxygen OS, and MIUI can be too aggressive at times. These phone makers suspend or kill apps in the background to extend the battery life on your phone. However, you get the option to lock essential email or instant messaging apps in the background. The system makes an exception for locked apps. Step 1: Open WhatsApp on your Android phone. Step 2: Move to the recent apps menu and find WhatsApp. Step 3: Long-press on the WhatsApp app icon and select lock.
7. Update WhatsApp or Join Beta Version
WhatsApp may stop working on mobile data due to an outdated app build installed on your iPhone or Android phone. You can head to Google Play Store or Apple App Store and install pending WhatsApp updates. If you still face issues with WhatsApp, it’s time to join the beta program and test the unreleased app version. WhatsApp for Android allows users to sign up for a beta program from the Play Store itself. Meanwhile, iPhone users must download the Tesflight app to join WhatsApp beta. Get Testflight app for iPhone
Get Back to a Smooth Communication on WhatsApp
If none of the tricks work, you should confirm WhatsApp is not working on mobile data issues with the local carrier. Your local carrier might have blocked WhatsApp due to government orders and to prevent misinformation during critical situations. The above article may contain affiliate links which help support Guiding Tech. However, it does not affect our editorial integrity. The content remains unbiased and authentic.