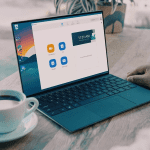There’s no way to pinpoint Zoom’s issues. At best, you can follow these solutions to fix the problem when Zoom is not launching on your Windows 10 PC.
1. Restart PC
In case you’ve done this yet, try restarting your PC to see if that helps. You can restart it from the Windows or use the Reboot button on your desktop or laptop. After your PC reboots, try to launch Zoom. If it doesn’t open, move to the next method.
2. Force Quit Zoom and Reopen
Sometimes Zoom might not have properly closed itself from the Windows 10 system. It still might be running in the background. In such cases, if you try to open the app on the desktop, it will greet you with an error. Make sure to force quit Zoom from the Task Manager app. Here’s how to do it. Step 1: Hit the Windows key and search for Task Manager. Step 2: Open the Processes menu. Step 3: Find Zoom in the list. Step 4: Select the Zoom app and hit the End Task option at the bottom. Wait for a couple of seconds for the system to completely kill all Zoom processes in the background. Restart the PC and try to open the Zoom app again.
3. Give Relevant Permissions
Zoom requires relevant Camera and Microphone permissions to function properly. Denying such permissions can mess up Zoom performance on the desktop. Here’s how to give Camera and Microphone permission to Zoom on Windows 10. Step 1: Open the Settings app on Windows 10 (Use Windows + I) keys. Step 2: Go to the Privacy menu. Step 3: Scroll down to App permissions and select Camera. Step 4: First, enable the Allow apps to access your camera permission. Step 5: Scroll down to the bottom and enable Allow desktop apps to access your camera permission. Step 6: From the side menu, select Microphone. Step 7: Enable Allow apps to access your microphone toggle. Step 8: Scroll down to the bottom and enable Allow desktop apps to access your microphone permission.
4. Clear Temporary Cache
Over time, Windows collects app cache in the background to perform its job. Occasionally, these cache files can become corrupted or get so big that it interferes with other apps such as Zoom to function properly. You need to uninstall temporary internet and irrelevant cache files from the Windows 10 system. Here’s how to do it. Step 1: Hit the Windows key and search for Disk Cleanup. Step 2: Press enter and open the app. Step 3: Make sure to select the C: drive from the list. Step 4: Select Temporary Internet files and Temporary cache files from the list. Step 5: Click on Clean up system files at the bottom. Step 6: Hit Ok and you are good to go. Reboot the PC and try to launch Zoom again on the PC.
5. Update the Camera Drivers
Outdated Camera drivers on Windows 10 might be interfering with the Zoom app startup and functions on the device. Follow the steps below to update it to the latest version. Step 1: Press the Windows key and search for Device Manager. Step 2: Open the Device Manager menu and search for Cameras. Step 3: Expand the list and select the webcam from the list. Step 4: Right-click on it and select Update driver. Windows 10 will automatically download and install the latest drivers on the device. Go ahead, try to open the Zoom app again on Windows 10.
6. Close Other Apps Accessing Camera and Microphone
On the app startup, Zoom tries to access the system camera and microphone for a flawless performance. If any other app or browser tab is using the camera and microphone in the background, consider closing them. Close those browser tabs and apps accessing camera and microphone and try to open the Zoom app again.
7. Reinstall Zoom App
If none of the tricks work, you might want to remove Zoom from your computer and perform a clean reinstall. Step 1: Open the Windows 10 Settings menu (Windows + I). Step 2: Navigate to Apps > Apps & features. Step 3: Scroll down to the Zoom app. Step 4: Select the app and hit the Uninstall button. Step 5: Download the latest build of Zoom from its official site and install it on your Windows PC. Download Zoom That’s it. After reinstalling it, open the app and start video meetings as usual.
Fix Zoom Not Opening on Windows 10
If you frequently run into Zoom app problems on Windows 10, consider switching to rivals such as Skype, Google Meet, or Microsoft Teams. Zoom continues to deliver an easy-to-use interface, rich features, and a good enough time limit in the free plan. If you want to stick with Zoom, follow the troubleshooting tricks above and fix the problem of Zoom not launching on Windows 10. If you have figured out another solution, share it in the comments section below. Next up: Facing audio issues with Zoom? Read the post below to learn how to fix audio issues in Zoom. The above article may contain affiliate links which help support Guiding Tech. However, it does not affect our editorial integrity. The content remains unbiased and authentic.