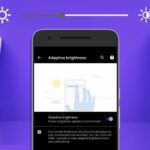Windows 10 has myriad recurring issues that don’t seem to go away. Night Light, anyone? But while most are mildly annoying and easily resolved, some are downright terrible. And one such specific case is the brightness slider in Windows 10, which often fails to function. Slide it to the left or the right, and nothing happens on your laptop. That is maddening. There are several reasons why the brightness slider in Windows 10 may fail to work. Often, it’s just a random bug or glitch that you can resolve rather quickly. Or, it could be a problematic display driver giving you grief. Regardless, let’s walk through these eight troubleshooting steps that can help fix this issue for good.
1. Update Windows 10
The first course of action that you need to take before doing anything else is to check for new Windows 10 updates. If the brightness slider isn’t working due to known issues with the operating system, especially after a major feature update, then Microsoft is bound to address those immediately. Type windows update into the Start menu and then press Enter to check for new Windows updates. If any updates are available, install them and restart the computer.
2. Restart Display Adapter
At times, the display adapter on your computer can glitch out and stop the brightness slider from functioning properly. Disabling, and then enabling the display adapter on your computer may fix the issue. Step 1: Start by opening the Device Manager. To do that, right-click the Start icon, and then click Device Manager. Step 2: Expand Display Adapters within the Device Manager. Next, right-click your display adapter, and then click Disable Device. Step 3: On the confirmation dialog box that shows up, click Yes. Your screen may turn off, but it will switch back on after a couple of seconds. Step 4: Once again, right-click the display adapter, and then click Enable Device to reactivate it. If available, repeat the same for any additional adapters (dedicated or integrated) listed underneath the Display Adapters section. Finally, have a go at using the brightness slider — it should work.
3. Update Display Driver
Outdated display drivers are another reason that cause the brightness slider to stop working. While Windows 10 usually installs and maintains the proper drivers for your display adapter, it’s wise to double-check. Step 1: Open the Device Manager. Expand Display Adapters, and then right-click your display adapter. On the menu that shows up, click Update Driver. Step 2: Click Search Automatically for Updated Driver Software. Windows 10 will then scan for updates. If new updates are found, it will automatically install them. Repeat for any additional adapters listed within.
4. Reinstall Display Driver
Still facing issues with the brightness slider? Then it’s time to reinstall the drivers for your display adapter. That should take care of any corrupted files or improperly cached data related to the drivers. Step 1: Open the Device Manager, and then expand Display Adapters. Next, right-click your display adapter, and then click Uninstall Device. Step 2: Restart your computer. Windows 10 will automatically reinstall the drivers during reboot. If it doesn’t, head back into the Device Manager, click Action on the menu bar, and then click Scan for Hardware Changes. That should force Windows 10 to reinstall the drivers. Check to see if the brightness slider works. If not, continue to the next fix.
5. Update Drivers Manually
It is possible that Windows 10 may not procure new drivers for your display adapter automatically. If the brightness slider still fails to work after updating or re-installing them, it’s a good idea to manually download and install the latest drivers directly from the manufacturer website. Use the links below to acquire the latest GPU/Display drivers from Intel, NVIDIA, or AMD sites. Download Intel Display Drivers Download NVIDIA Display Drivers Download AMD Display Drivers Tip: You can also use the hardware detection utilities provided by Intel, NVIDIA, and AMD to download and install the latest updates automatically.
6. Run Power Troubleshooter
Improperly configured power settings also contribute to be a reason why the brightness slider may fail to function properly. To check if that’s the case, consider using the built-in Windows 10 Troubleshooter. Start by typing troubleshoot settings into the Start menu. Click Open, and then scroll down the Troubleshoot Settings window until you come across Power. Click it, and then click Run the Troubleshooter. Follow the rest of the onscreen instructions, and you should have any issues related to power management settings resolved at the end.
7. Enable Generic Monitor Drivers
At times, certain third-party programs may install alternate drivers for your primary display device. That can result in conflicts with core Windows 10 functionalities such as the brightness slider. Hence, reverting to the default driver may help fix this issue. To check if this is the case, head over to the Device Manager, and then expand Monitors. Right-click Generic PnP Monitor — if you see an option labeled Enable Device listed on the context menu, click it. Afterward, exit the Device Manager, and then restart your computer. Check to see if the brightness slider works without issues.
8. Use Microsoft Basic Display Adapter
If the fixes above failed to work, there’s one final thing that can help you get the brightness slider back to working normally. You need to start using the Microsoft Basic Display Adapter, a generic driver that usually resolves display adapter-related compatibility issues for good. However, using this generic driver will restrict certain functionalities associated with your display adapter. Likely, you will encounter performance issues, and it might also be impossible to switch to higher resolutions. Do keep that in mind. Step 1: Open the Device Manager, and then expand Display Adapters. Right-click your display adapter, and then click Update Driver. Step 2: Click Browse My Computer for Driver Software. Step 3: Click on the option labeled Let Me Pick From a List of Available Drivers On My Computer to proceed. Step 4: Select the Microsoft Basic Display Adapter, and then click Next. Windows 10 will now start using the Microsoft Basic Display Adapter in place of adapter-specific display drivers. You should find the brightness slider working without issues afterward. That also proves that the issue lies with other display drivers. So you need to update them or reinstall them properly. Note:
Shine Brighter
So, did you manage to get the brightness slider to work again on your computer? Hopefully, you fixed it straight off the bat without going through every fix. Restarting your display adapter can really help out when it comes to patching up this issue. Being unable to use the brightness slider to control an overly bright or dark display can be terrible. While Microsoft goes about taking its sweet time in resolving this problem for good, remember to go through the fixes above again whenever you run into this issue. Next up: Using Safe Mode in Windows 10 often yields better results when troubleshooting issues. Learn how to boot your PC in Safe Mode easily. The above article may contain affiliate links which help support Guiding Tech. However, it does not affect our editorial integrity. The content remains unbiased and authentic.