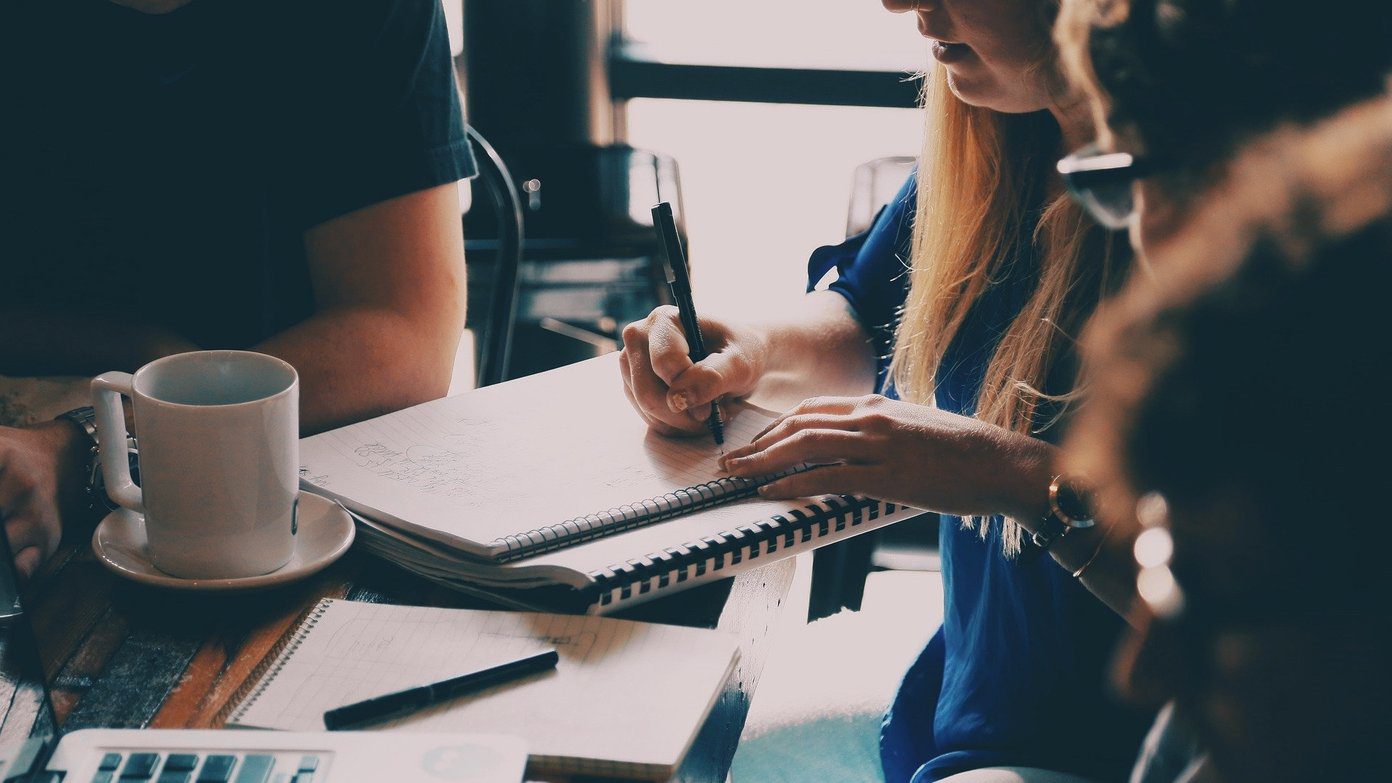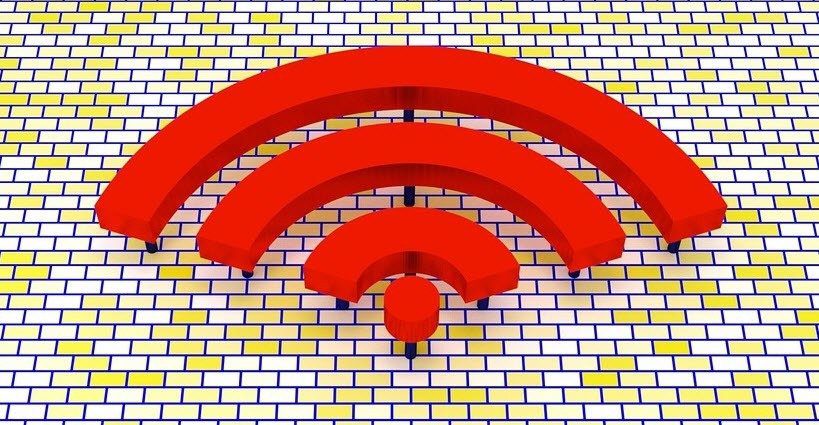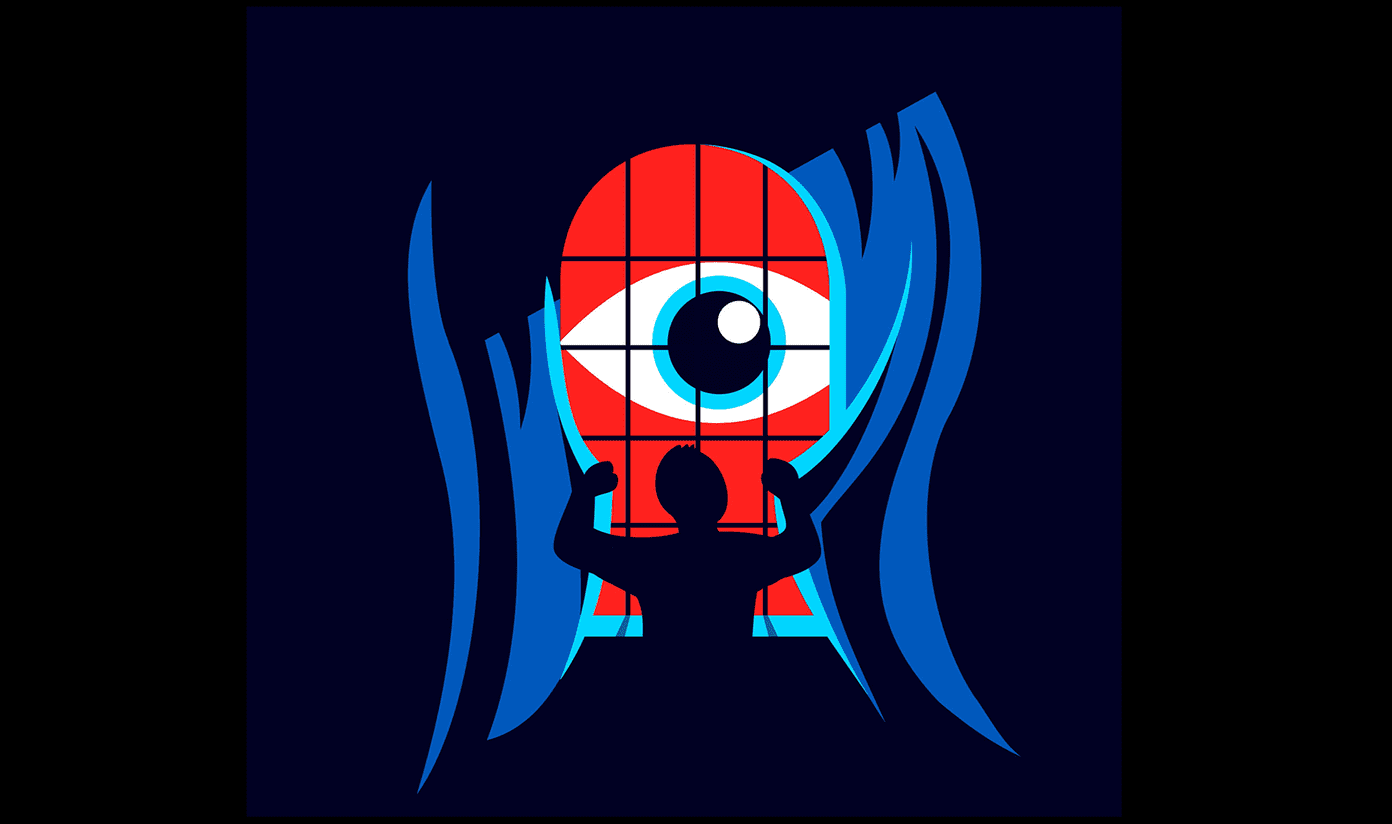Maybe you don’t want to use another project management tool and aim to work from a single interface all day. You already have all data available in the OneNote notebook, and using the same software for project management should deliver a seamless experience. Follow the tips below and get work done using OneNote.
1. Utilize OneNote Notebook, Section, and Pages
OneNote uses a unique method to organize notes. Unlike Evernote and Apple Notes, you aren’t limited to using tags to arrange notes. You can rely on Sections and Pages to organize thoughts. You can create a separate notebook for the upcoming project and create different sections for it. For instance, you can create a new notebook as an application/software name, add sections such as UX, UI, Communication, Software Development, and Testing to it. Add necessary notes or pages and create the perfect notebook that’s ready for sharing.
2. Take a Helping Hand from OneNote Templates
Creating every OneNote page from scratch is time-consuming. After all, you choose OneNote as a project management tool to save time. Don’t you? You can opt for one of the built-in OneNote templates and quickly get started. Step 1: Open OneNote on your computer. Step 2: Select relevant Notebook and Section. Step 3: Add a new page and click on the Insert menu at the top. Step 4: Select Page Templates. Step 5: It will open a dedicated Templates menu. Step 6: Select your preferable template from the list and see the magic. You only need to make a few modifications here and there. You can even create custom OneNote templates to save more time in the future. Read our dedicated post to learn how to create templates in OneNote.
3. Add Outlook Emails to OneNote
In some situations, you need to send important client emails to OneNote for reference. Outlook offers direct integration with OneNote. Here’s how you can use it. Step 1: Open Outlook on Windows. Step 2: Select an email that you want to send to OneNote. Step 3: Click on the three-dot menu in the upper right corner and select OneNote. Outlook will ask you where you want to save the email in OneNote. Select the section in a notebook, and you are good to go.
4. Add Relevant Files to OneNote
Before you share a OneNote notebook with others, you need to add relevant files and Spreadsheets to a page. It’s quite easy to do so. From a OneNote page, select Insert. You’ll get an option to integrate Excel file to page. If you want to record audio or video, you can easily do so from the same menu.
5. Share OneNote Notebook
Now that you have created a perfect OneNote notebook with templates, emails, files, and more, it’s time to share the notebook with other team members to manage the project. Step 1: From a OneNote notebook, click on File at the upper left corner. Step 2: Select Share. Step 3: Type the email addresses of other members and give them editing permission. Step 4: Click Share at the bottom and let others join the notebook.
6. Track Recent Changes
Once your team joins a OneNote notebook, you would want to track changes done by others. From a OneNote notebook, go to the History menu at the top. Select Recent Edits and check modifications made by others on a page. You can also search changes by a specific author from the Find by Author menu.
7. Master Tags to Track Task Status
OneNote comes with dozens of built-in tags to track project progress. From a OneNote page, you can go to Home and check Tags. You can add different tags such as Project, Discuss with Person X, Client Request, Important, Call back, Send in email, and more.
8. Password Protect OneNote Page
You won’t want every team member to have access to all OneNote pages, do you? Some OneNote pages might contain sensitive information like quarter results, harsh client feedback, final UI design, and more. To prevent these pages from unauthorized access, you can password-protect them from the Review section. That way, only you and selected members on the team have access to the page.
Master OneNote Project Management Capabilities
Why pay extra for a dedicated project management tool when you can get the work done from OneNote itself? Sure, dedicated tools come with dozens of features but ask yourself, will you utilize them? If not, then OneNote can be the ideal solution to manage small projects on the go. The above article may contain affiliate links which help support Guiding Tech. However, it does not affect our editorial integrity. The content remains unbiased and authentic.