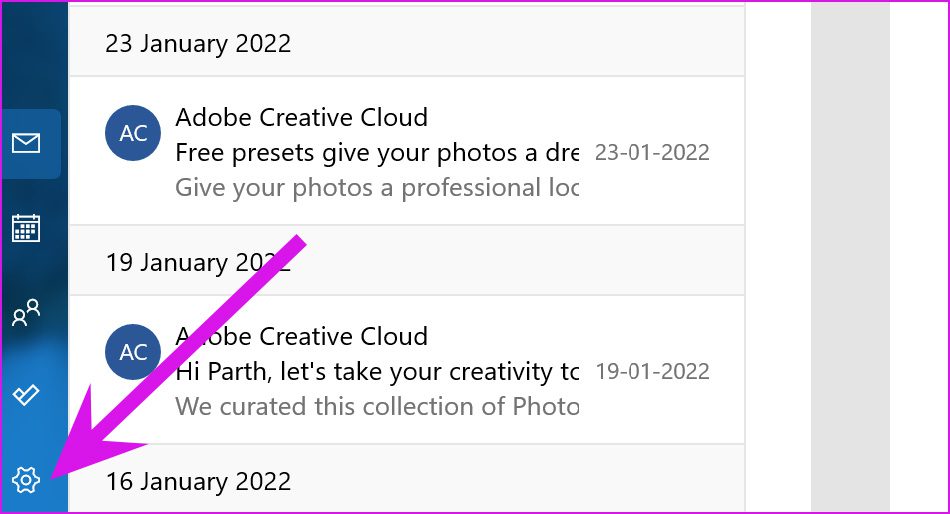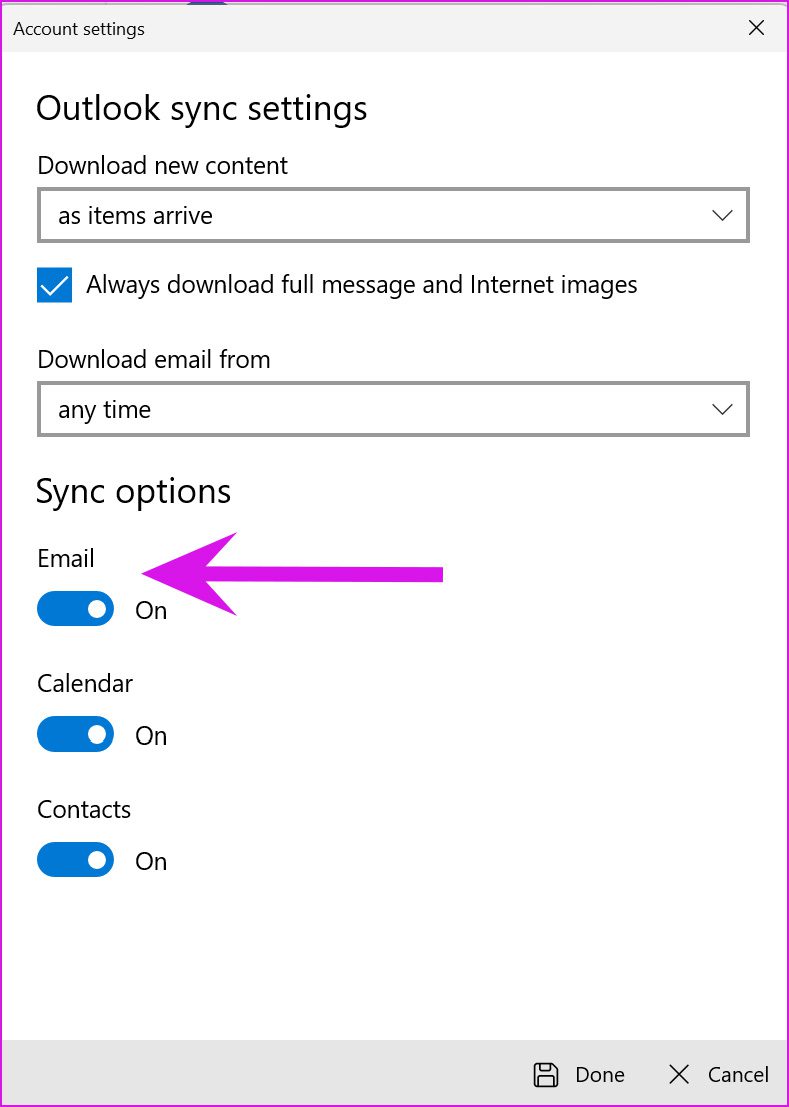1. Make Sure Sync Is Enabled for the Email Account
If you have sync disabled for a specific email account, no matter what you try, you won’t be able to receive emails to your inbox. Here’s how you can enable sync for an email account in the Mail app. Step 1: Open the Mail app on Windows and click on the Settings gear at the bottom.
Step 2: Select Manage accounts and click on an email provider.
Step 3: Select Options for syncing your content from the account settings menu.
Step 4: Enable Email toggle from the following menu and close it.
2. Enable Notifications
If you have disabled notification permission for the Mail app, it won’t send alerts about the latest emails. Step 1: Launch Windows Settings (use Windows + I keys). Step 2: Go to System and select Notifications.
Step 3: Enable Notifications toggle at the top and then enable the Mail app from the bottom menu.
3. Check Date and Time
Wrong date and time settings on your computer can interfere with default apps as well. Step 1: Open Windows Settings and go to Time & language menu. Step 2: Select Date & time.
Step 3: Enable Set time automatically toggle.
Step 4: Make sure Windows detects the correct time zone from the same menu.
4. Run Troubleshooter
Microsoft offers a built-in troubleshooter tool to fix misbehaves of the default apps. Let’s use it and fix Mail and Calendar not working on Windows 11. Step 1: Go to Windows Settings and select System. Step 2: Navigate to Troubleshoot and select Other troubleshooters.
Step 3: Scroll down to the bottom and run Windows Store Apps troubleshooter.
5. Allow Mail to Run in the Background
By default, Windows 11 uses Power optimized setting to suspend the app process in the background to save power – mostly on laptops. You can tweak that setting to keep Mail running in the background all the time. Step 1: From the Windows Settings menu, select Apps and open the Apps & features menu.
Step 2: Scroll down to the Mail app and click on the three-dot menu beside it.
Step 3: Select Advanced options and from the Background apps permissions menu, click on Always.
6. Repair Mail and Calendar App
If Mail and Calendar aren’t working as expected, Windows can try to repair it. The app’s data won’t be affected. Step 1: Go to Windows Settings and open the Apps menu.
Step 2: Select Apps & features and scroll down to the Mail menu. Select Advanced options.
Step 3: Click on Repair under the Reset menu and let Windows handle the issue.
7. Remove Corrupt Files
Corrupt files on your PC might interfere with default apps. Windows fails to launch the app when you click on the Mail app icon. You’ll need to use the Windows Security tool to run the full scan and remove such malicious files. Step 1: Press the Windows key and search for Windows Security. Step 2: Hit Enter and open the app. Step 3: From the Virus & threat protection menu, run Quick scan.
You can minimize the app and continue with your work.
8. Update Mail and Calendar
Unlike macOS, the default apps aren’t tied with the OS updates. Microsoft distributes all the apps from the Microsoft Store app on Windows 11. You can head to the store and install the latest Mail and Calendar app. Open Microsoft Store and go to the Library menu. Select Get Updates at the top and download pending app updates on your PC.
Get Back Functional Mail and Calendar on PC
If you have changed Outlook or Gmail password from the web, you need to update the same in the Mail app. The app will ask for authentication when it syncs new emails from the server. Following the Windows 11 update, the Mail and Calendar app has received several updates to improve app stability. The app not working can lead you to use Outlook or Gmail web to manage your email inbox, which is not an ideal experience compared to a native app. The tricks above will help you troubleshoot the issue. Which method worked for you? Share your findings in the comments section below. The above article may contain affiliate links which help support Guiding Tech. However, it does not affect our editorial integrity. The content remains unbiased and authentic.