With the latest version of Android seamlessly integrated with the hardware, there are some cool tips and tricks that you must know if you have bought or plan to buy this phone. Also, if you don’t own one at the moment, having a look at what’s in store when you get your Google Nougat update won’t harm.
1. Turn On Pulse Light Notification
Even though the Pixel’s AMOLED screen tells you when a notification arrives, a lot of us including me favor the LED pulse light notification. Many might wonder why the LED light is missing on such an expensive device like this because they don’t see it from the get go. It’s there, though. Google has turned off the feature by default and to turn it back on one can open up Settings and navigate to Notifications. Here, click on the settings icon up top and then turn on the Pulse Notification Light option. That’s all, your Pixel’s notification light will now blink whenever you have a pending notification. The light is embedded near the ear piece. There are no additional options available using which you can configure the color of the LED notification for different apps.
2. Enable Gesture Support
With Android 7.1, Google Pixel comes with some cool gestures. These include swiping on fingerprint sensor to open up notifications, a wrist flick to switch in and out of selfie mode and double tapping the power button to open the camera from any screen. To activate these features, once you have registered a Pixel imprint (fingerprint), navigate to Settings—>Moves. Here you will see all the three gestures and you can enable them individually as per your liking. I totally love the wrist flick to switch between back and front camera.
3. Enable Split Screen View
Multitasking is made easy by the idea of split screen operation on your Google Pixel. When you wish to work on two apps side by side, just open up the recent apps view and tap and hold an app you wish to use on split screen. You will be able to drag and drop the window to the top portion of the screen. You will see the option that says Drag Here to Use Split Screen when you have selected an app. Next, you will see a list of remaining apps and tapping on one that supports split screen view will enable the option. The apps which have not been updated to use the feature will mention that the option is not yet supported.
4. Turn on Night Mode Filter
It’s already proven how staring at a blue light just before sleep hampers your eyes and sleep cycle. That’s where a night mode filter can help. iPhone has already implemented the feature in one of its recent updates and now Android has included the same. The option of Night Mode located in Display Settings adds an orange light filter with a warmer hue, making it easier to look at the screen or even read in dim light. With the option of turning on the feature automatically at the custom schedule or sunset to sunrise, it’s a complete package. You must keep the feature on from sunset to sunrise for a healthy lifestyle.
5. Get Bokeh in Your Photos
While the Pixel lacks the dual camera setup like the iPhone 7 Plus, thanks to software optimization, you can still get bokeh effect in your photos. To get the effect, open up the camera and then tap on the hamburger icon to select the shooting modes. There, select the option Lens Blur and then take a photo with a focus on the subject. Slowly raise the device and keep the lenses centered. That’s all. The photo will be processed in the background and you will have your bokeh effect without the extra hardware.
6. Get Daily Briefing from Google Assistant
While Google Assistant can do a lot of things, playing the daily brief first thing in the morning is my favorite. All you need to do is initiate Google Assistant by saying OK Google and then just say Good Morning. The phone will greet you back, speak out the time, weather information, calendar appointments and then give you a list of news feeds (podcasts) that you can listen to. A perfect way to get your morning information with a cup of hot coffee (which you still need to make yourself…Google Assistant can’t do that for you).
7. Change Display Density
Until Marshmallow, one would have to root the phone to change the display density, unless provided by some manufacturers as a built-in feature of their ROMs. But with Android Nougat, this feature is now baked in as default. To change the values, navigate to Settings -> Display -> Display Size and select the desired screen display density. A preview will be shown when you make the changes and the math is quite simple. The smaller the size, the more the content that can fit into the screen. Depends on your comfort level.
8. Customize Settings Tiles
The quick settings tiles that you see after swiping down the notification drawer can be rearranged. Just tap on the pencil icon you see on the left of settings icon and you will get the option to rearrange the icons. This helps to reduce the clutter and get to your most frequently used options quickly.
9. Built-in Data Saver
Just like Google’s data save feature for Chrome, on the Google pixel running Android Nougat you get a similar feature system wide. That means this will be browser-agnostic and the data will be saved even if you don’t browse on Chrome. Just turn on the feature under Data Saver which can be found under Settings—> Data Usage. This mode will prevent some apps from sending or receiving data in the background. Also, images will not be downloaded or displayed unless it’s brought to the foreground. So these were the top nine tips for Google Pixel that will help you to get the most out of your device. If you think we missed out on a tip or trick that is share-worthy then let us know, and also don’t forget to share your thoughts on Google Pixel. Going to buy it anytime soon? The above article may contain affiliate links which help support Guiding Tech. However, it does not affect our editorial integrity. The content remains unbiased and authentic.

![]()




















![]()
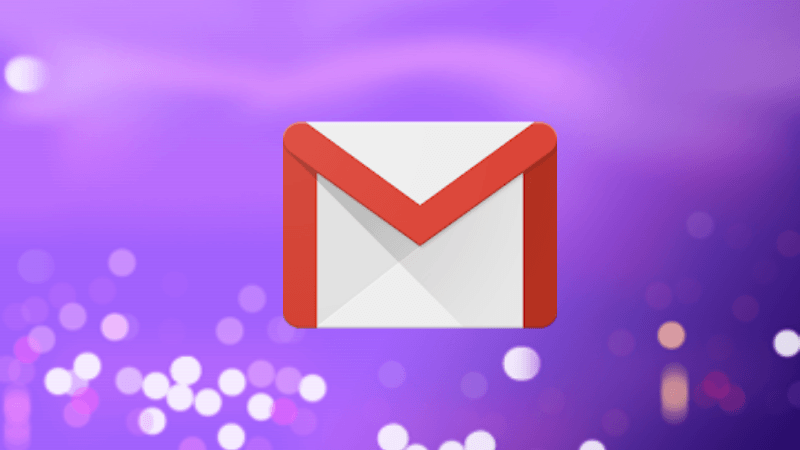

![]()
![]()
![]()
![]()
![]()