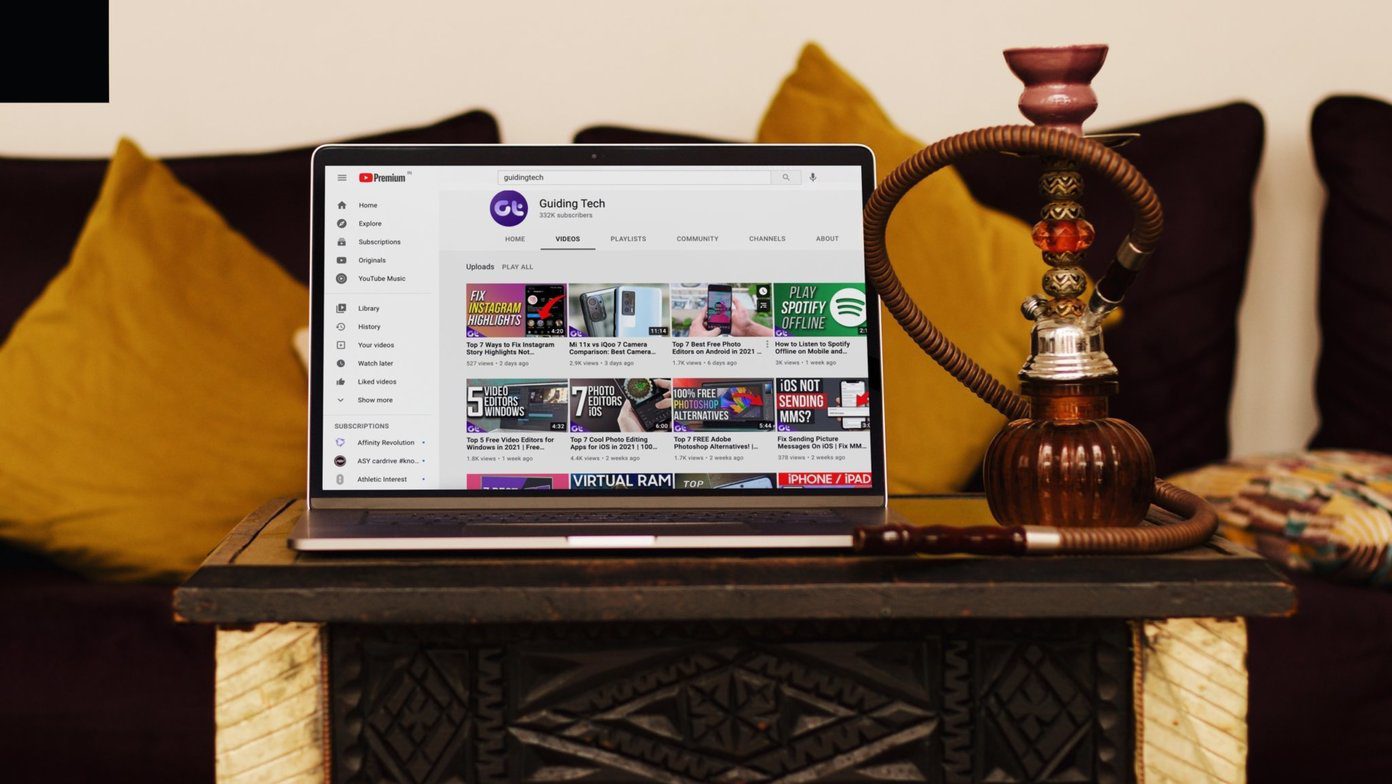While the reason behind YouTube not sending notifications could vary, fixing it is easy with the solutions mentioned below.
1. Make Sure You’re Signed-In
To be able to receive notifications from YouTube, first, you need to make sure that you’re signed in to YouTube with your Google account. To check that, open the YouTube app and tap on your profile icon in the top-right corner. Tap on your account name at the top to make sure you’re logged in with your Google account.
2. Check Phone Notification Settings
Next, check the notification settings on your iPhone or Android phone to ensure that you haven’t disabled notifications from the YouTube app.
Android
Step 1: Tap and hold YouTube’s app icon and tap the App info icon from the menu that pops up. Step 2: On the app info page, go to Notifications and toggle on the switch next to All YouTube notifications. Make sure to enable other notifications settings too.
iOS
Step 1: Launch the Settings app on your iPhone and scroll down to find YouTube from the list. Next, go to Notifications. Step 2: Turn on the switch next to Allow Notifications if it isn’t already. Also, ensure that YouTube is allowed to push notifications on the lock screen and the notification center as well.
3. Check In-App Notification Settings
If you’re still not receiving notifications from YouTube, then need to inspect the in-app notification settings in the YouTube app. Here’s how. Step 1: Open up the YouTube app on your phone and tap on the profile picture in the top right corner. Step 2: Now tap on Settings and go to Notifications. Step 3: You’ll find all the notification preferences for the YouTube app. You can set your notification preference by toggling the corresponding switches next to them.
4. Check Channel Notification Settings
If you aren’t getting notifications only from a few channels, check those channels’ notification settings. Step 1: Open the YouTube app and tap on your profile icon in the top-right corner. Step 2: Next, select the Settings option and tap on Notifications on the following screen. Step 3: Tap on Channel settings to find a list of all the channels you’ve subscribed to along with a notification icon next to them. Step 3: Tap on the notification icon and choose All from the menu that pops up. Personalized notifications differs from user to user. YouTube uses various algorithms based on your watch history to determine whether or not to send the notifications.
5. Turn Off Incognito Mode
Incognito mode in YouTube is a great way to watch videos without saving any browsing history. When enabled, it basically signs you out from YouTube. Naturally, during this time, YouTube won’t be receiving any notifications from YouTube. To disable incognito mode in YouTube, tap on the Incognito icon in the upper-right corner. Choose the Turn off incognito option.
6. Enable Background App Refresh
Lack of proper permissions to work in the background might prevent YouTube from fetching notifications. So, make sure you’ve allowed YouTube to work in the background. Here’s how.
Android
Step 1: Tap and hold YouTube’s app icon and tap the App info icon from the menu that pops up. Step 2: Go to Mobile data and Wi-Fi. Make sure the switches next to ‘Background data’ and ‘Unrestricted data usage’ are enabled.
iPhone
Step 1: Open up the Settings app on your iPhone, navigate to General, and tap on Background App Refresh. Step 2: Scroll down to YouTube and make sure the switch next to it is enabled.
7. Disable Do Not Disturb
Do Not Disturb is a handy feature on both Android and iPhone that can prevent apps and contacts from sending notifications. So, if you’ve accidentally enabled the DND mode on your phone, you might not receive notifications from YouTube. To disable Do Not Disturb on Android, open Settings and go to Sound. Tap on Do Not Disturb and turn it off from there. To disable Focus mode on iPhone, open the Settings app and go to Focus. Tap on the Do Not Disturb option and turn it off.
8. Update YouTube
Apps like YouTube regularly receive updates that bring bug fixes and improvement. If you have been delaying app updates for YouTube, then updating the app to its latest version might help to solve the problem.
9. Reinstall YouTube
Lastly, if nothing works, then you can try uninstalling YouTube and reinstalling it. This should remove all the data associated with the app and also end up fixing the notification issues in the process.
Never Miss an Update
Aside from the uploads from your favorite creators, YouTube notifications also include recommendations, mentions, and more. The above solutions should end your YouTube notifications woes for now. But if the issue persists, you can consider going through the dedicated troubleshooting guides for notifications on Android and iPhone. The above article may contain affiliate links which help support Guiding Tech. However, it does not affect our editorial integrity. The content remains unbiased and authentic.