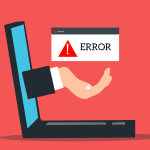Paint 3D also crashes when they try to export a 3D model or save a normal PNG file for some users. Others get errors like ‘There’s a problem with Paint 3D. Contact your system administrator about repairing or reinstalling it.’ And ‘Paint 3D is currently not available in your account. Error 0x803F8001.’ Whatever the cause, one of the following solutions should fix the Paint 3D not working problem. Let’s check the solutions.
1. Restart PC
Before you try other solutions mentioned here, restart your computer. At times, we tend to put our computer on sleep or hibernation for days without restarting it. If that’s the case, restart your Windows 10 PC now and bring back the proper functionality of Paint 3D.
2. Grant Necessary Permissions
Paint 3D may be crashing due to the lack of necessary permissions. To grant them, follow these steps: Note: The following steps will be used in the next methods as well. Step 1: Open Settings on your computer. You can use Windows key + I shortcut to open Settings. Go to Apps. Step 2: Click on Apps & features from the left sidebar. Then, under the list of apps, click on Paint 3D to expand it. Click on Advanced options. Step 3: Enable the toggles next to Pictures and Background apps. Step 4: Close Settings and open Paint 3D. Hopefully, it should work without crashing.
3. Terminate and Reset
After granting permissions, terminate the currently running Paint 3D app. For that, follow the first two steps from the above method, i.e., go to Settings > Apps > Apps & features > Paint 3D > Advanced options. Scroll down and click on Terminate. If that doesn’t fix the issue, you should reset your Paint 3D app. Resetting app will delete any previously created Paint 3D projects. The Reset option lies under the Terminate button. Click on it.
4. Troubleshoot Microsoft Store Apps
Next, use the Windows troubleshooter to find any issues within the Paint 3D app. Follow these steps to run the troubleshooter on Windows PC: Step 1: Open Settings on your computer and go to Update & security. Step 2: Click on Troubleshoot from the left sidebar. If troubleshooters show up, click on Windows Store apps. Otherwise, click on Additional troubleshooters followed by Windows Store apps. Step 3: Click on Run the troubleshooter under Windows Store apps. Follow the on-screen instructions.
5. Reset Microsoft Store Cache
Sometimes, the issue is with the Microsoft Store temporary files. So you need to reset its cache to fix problems related to the apps downloaded from it. For that, open the Run prompt by pressing Windows key + R. Type WSReset.exe and hit Enter. Once reset, open Paint 3D.
6. Check Recently Installed Fonts
Did you recently install any new font on your PC? If yes, that might be messing up the Paint 3D app. Take a look at recently installed fonts by going to Settings > Personalization > Fonts. Find the font that you added recently and click on it. On the next screen, click on Uninstall. Close settings and relaunch the Paint 3D app.
7. Update Paint 3D
Many times, apps don’t work because either they are stuck while updating in Windows Store or due to a bug. Updating the app such as Paint 3D will resolve issues. To update Paint 3D, open Microsoft Store. Click on the three-dot icon at the top and select Downloads and updates. Look for an available update for Paint 3D. Click on it to install it. Alternatively, click on Get updates at the top and hit Update next to Paint 3D.
8. Update PC
Similarly, you should check if an update is available for your PC. At times, even Windows updates resolve Microsoft app issues. To check for an update, go to Settings > Updates & Security. Click on Check for updates. Install the available updates.
9. Uninstall Paint 3D
If nothing works, you should uninstall Paint 3D from your computer. The easiest way is to go to Settings > Apps > Apps & features > Paint 3D > Advanced options. Scroll down and click on Uninstall. In case the Uninstall button is grayed out, or you are unable to remove it, follow these steps to uninstall Paint 3D: Step 1: Open Windows search and look for Windows PowerShell. Right-click on it and select Run as administrator. Know the difference between a standard user and administrator in Windows. Step 2: When the PowerShell window opens, copy and paste the following command, and hit Enter. Note: Uninstalling Paint 3D using this method will delete your Paint 3D projects. Step 3: Once uninstalled, install it again from the following link. Install Microsoft Paint 3D
Time for a New User
In case the Paint 3D app still keeps on crashing, the last resort would be to create a new user profile on your computer. Of course, that’s not a proper solution, but if you want to use Paint 3D, that will do the trick. To create a user, go to Settings > Accounts > Family & other users > Add a family member. If the idea of creating a new profile seems too much, you should try other photo-editing apps for Windows 10 PC. Next up: Want to blur your images without Photoshop? Find out how to use Paint 3D to blur part of images from the next link. The above article may contain affiliate links which help support Guiding Tech. However, it does not affect our editorial integrity. The content remains unbiased and authentic.