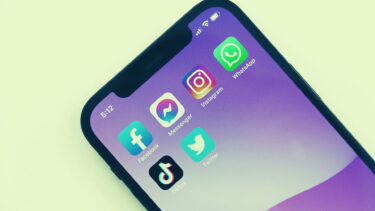Don’t get confused between the desktop app of Google Photos known as Backup and Sync and the Back up and sync feature in the mobile apps of Google Photos. We will be covering the Back up and sync feature of the mobile apps of Google Photos in this post. Let’s get started on what does Back up and sync stand for in Google Photos app on Android and iOS, and whether you should enable it.
What Is Google Photos and How Does It Work
The answer depends on the platform you are using. On Android, iOS, and iPadOS, Google Photos apps work in two ways. Firstly, it can be used as a typical gallery app to view all the photos and videos on your device. Secondly, it acts as a cloud storage tool for taking a backup of photos and videos online to the Google Photos library (when enabled). That backup is accessible on all devices with the respective Google account. Saving of photos to the cloud is possible using Back up and sync feature that we will cover in this post. You can save unlimited photos with certain conditions mentioned below. Download Google Photos on iPhone Download Google Photos on Android The web version of Google Photos, i.e., photos.google.com, lets you view and edit photos added from other devices in the Photos Library. You can also upload new files from your browser. The Google Photos desktop apps for Windows and macOS also offer the capability to add and view files present in the Google Photos library. Download Google Photos for Windows and Mac If you are interested in using Backup and sync feature in the desktop app of Google Photos, refer our guide on how to use the Google Photos desktop app. Note: Google Photos is different from Google Drive since it lets you save only photos and videos to the cloud. On the contrary, any file (PDF, ZIP, JPG, Mp4, APK, etc.) can be uploaded to Drive. Now that you have a slight idea about the Google Photos app, it’s time to dive into its main functionality – Back up and sync.
What Is Back up and Sync in Google Photos
Back up and sync is a feature of Google Photos that automatically stores your device photos and videos to the cloud linked with the connected Google account and makes them accessible on other devices. Google Photos, by default, doesn’t upload any file to the cloud. That happens only when you enable the Back up and sync setting in the Google Photos app. Google Photos can backup only photos and videos. The photos shouldn’t be larger than 200MB or 150MP. Similarly, a video should be less than 10GB. The supported image file types include jpg, .png, .webp, live photos on iPhone and iPad, and some RAW files. For videos, you can have .mpg, .mod, .mmv, .tod, .wmv, .asf, .avi, .divx, .mov, .m4v, .3gp, .3g2, .mp4, .m2t, .m2ts, .mts and .mkv files. Typically, when you open the Google Photos app for the first time on your phone, you will be asked to enable backup. You can enable or disable the Back up and sync feature later from settings, as shown below.
How to Enable or Disable Back up and Sync on Google Photos
Step 1: Open the Google Photos app on your Android (phone or tablet), iPhone, or iPad. The app will automatically use the registered Google account on your device for linking it to a Google Photos account. You can easily switch between multiple Google accounts or remove an account from Google Photos. In case no Google account is added, sign in with your Google account. Step 2: Tap on the picture icon at the top, followed by tapping on Photos settings. Step 3: Tap on Back up & sync. Turn on the toggle next to Back up & sync. Enabling the Back up and sync setting shows up an important setting i.e., the upload size. You get two options for that – High quality and Original Quality. If you go with Original Quality, the photos and videos will be added to the Photos Library in their original size counting against the limited 15GB Google Drive storage. You can buy plans to increase your storage. On the contrary, the High-Quality mode lets you upload unlimited photos and videos. The only drawback is that the photos and videos will be compressed to 16MP and 1080 pixels, respectively. That is, if a photo is above 16MP, it will be resized to 16MP. Similarly, videos having a resolution higher than 1080p will be resized to 1080 pixels. You can switch between the two modes anytime. But that will affect your files. Find out what happens when you switch from Original to High Quality.
What Happens When You Enable Back up and Sync on Google Photos
Typically, when you enable the Back up and sync setting in Google Photos, all the photos and videos present inside the DCIM folder of your phone will be uploaded to the Google Photos Library. On some Android phones such as those running Stock Android, the DCIM folder contains only the pictures taken through the Camera. Usually, on phones from Samsung, the folder contains pictures from other apps such as Facebook and even screenshots. So in such cases, all of them will automatically be uploaded to the Google Photos Library. You can enable backup for other device folders too. However, you will have to do that manually. On iPhone and iPad, all device photos and videos are present in the DCIM folder, so everything is added to the Google Photos Library. Note: As a temporary measure to save internet resources due to COVID-19, Google has stopped backup service for device folders from messaging apps such as WhatsApp, Facebook Messenger, etc. The Photos Library is a central database of Google Photos. It’s a private library until you share your photos with others. It works in two ways. Firstly, data (photos and videos) are uploaded to it from different devices. Secondly, anything present in the Google Photos Library will automatically become available on other phones having the Google Photos app, connected using the same Google account. The name Back up and sync is again misleading. Because the said setting only enables or disables the backup. Sync is enabled all the time. Meaning files already available in your Google Photos Library will automatically show up on your devices without enabling this setting. For instance, if I enable Back up and sync on my Google Pixel, it will upload photos and videos inside the DCIM folder to the Google Photos Library. The photos can be viewed on the web version of Google Photos. Now if I add the same Google account on my iPhone, the photos and videos from my Pixel will automatically show up on my other phones even without enabling the Back up and sync. Such photos will not take up storage on other devices unless I download them. In a nutshell, the sync feature of Google Photos is always active. Also, enabling Back up and sync adds photos and videos from your device to cloud – Google Photos Library.
Pros of Enabling Back up and Sync on Google Photos
You get the following benefits if you enable Back up and sync on Google Photos.
1. Automatic Cloud Saving of Photos
The first benefit is the obvious one. Your photos and videos are getting stored automatically in the cloud. So, even if you lose your phone or don’t have your phone handy, you can view your photos from any device by signing in to the same Google account on Google Photos app or website.
2. Automatic Sync
Google Photos offers beautiful editing experience. If you edit any photo or video using Google Photos, the new copy will sync automatically to other devices.
3. Share Photos Using Google Photos
Enabling backup makes it easy to share photos from the Google Photos Library. You can share photos and videos with others even if they don’t have a Google Photos account. The files can be shared without enabling Back up and sync too. Only the files that are to be shared will be added to Google Photos Library. Refer to our guide on Google Photos sharing permissions and settings.
4. Save Storage on Phone
You will be able to save storage on your phone. Since the photos safely reside in Google Photos Library, you can delete them from your phone. However, do not delete them manually. Use the Free up space feature of Google Photos for that.
5. Powerful Search
Enabling backup unlocks the powerful AI search of Google Photos. You can search for places, things, color, and even people in Google Photos. This feature is not available for photos that aren’t stored in the Photos Library.
6. Automatic Edits
Google Photos is known for automatically creating beautiful movies, collages, animations, etc., from your stored data. You can either use it as offered by the app or customize it.
Cons of Enabling Back up and Sync
Google Photos gets confusing when it comes to deleting photos from it. If the photos are present in the Photos Library, deleting it from one device will delete it from other devices as well. Find out in detail what happens when you delete photos from Google Photos. On iPhone and iPad, deleting photos from Google Photos will delete them from iCloud as well. Check our guide on how to stop that. Alternatively, some users might want to delete photos from iPhone or iPad only but not from Google Photos. That’s also possible. Also, find out how to delete photos from Google Photos but not from the phone.
What Happens by Stopping Back up and Sync
Disabling Back up and sync setting will not delete any existing photos or videos from the Google Photos Library. However, new photos or videos from the device where the setting was disabled will not be stored automatically in the cloud.
Should You Enable Back up and Sync on Google Photos
That depends on your need. If you don’t want to save your photos to the cloud, there’s no need to enable it. Of course, that would mean you cannot access them on other devices, and you will lose the benefits mentioned above. If you like the features offered by Google Photos, you can try the offline version of the app known as Gallery Go. But if you are keen on saving storage space and want to view your photos from any device, then enabling backup would make sense. However, as mentioned above, be careful regarding Google Photos backup, especially when you are deleting files from Google Photos. Sometimes, you might face issues with the backup feature, such as videos not backing up or stuck on getting ready. Those shouldn’t affect your decision. Will you enable Back up and sync on Google Photos? Let us know in the comments below. Next up: Not satisfied with Google Photos? Find out what will happen if you uninstall the Google Photos app from your Android or iPhone. The above article may contain affiliate links which help support Guiding Tech. However, it does not affect our editorial integrity. The content remains unbiased and authentic.