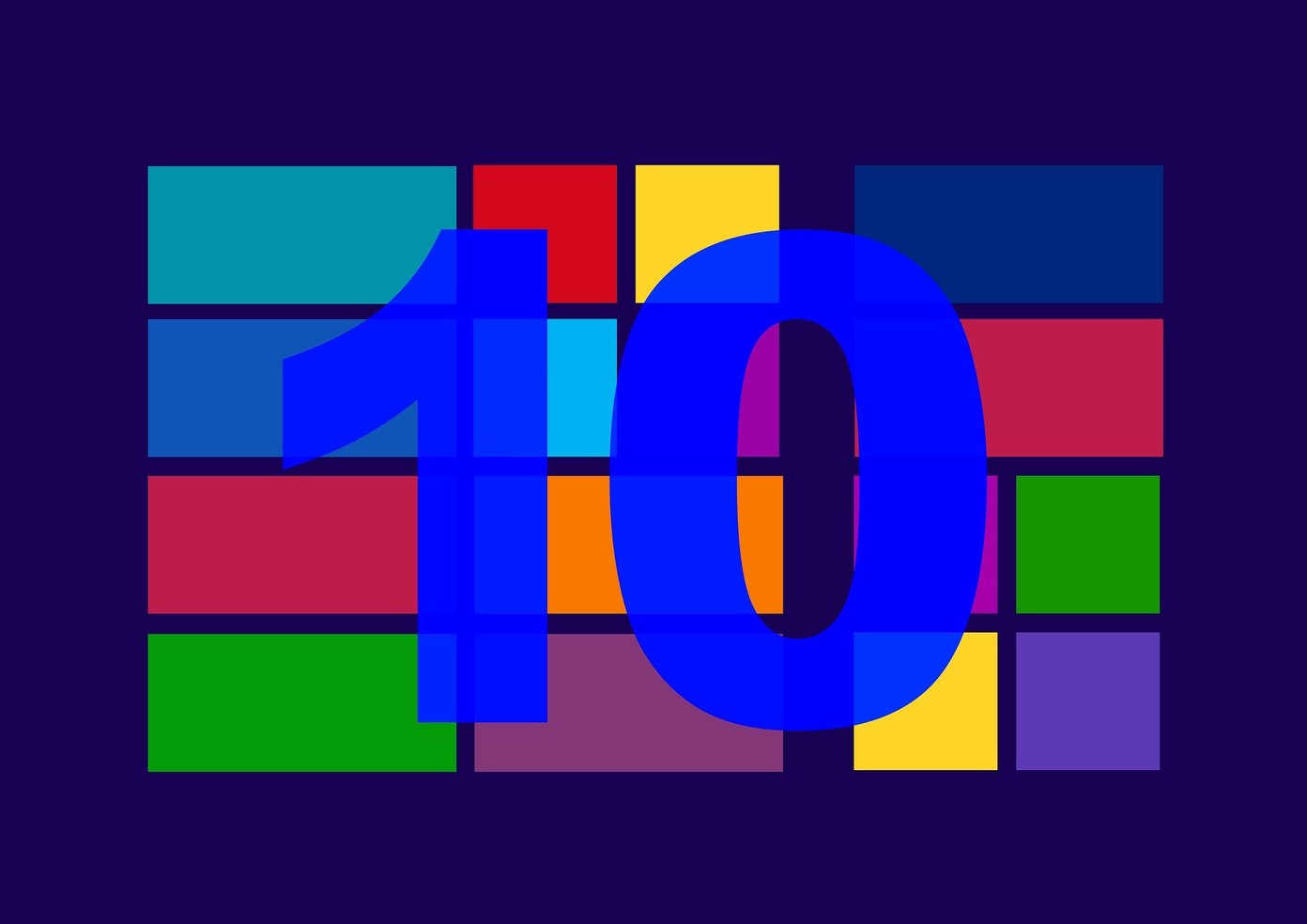One often overlooked feature on the iPhone is Switch Control, allowing users to navigate their devices with greater ease. But what exactly is Switch Control, and how do you use it? Let’s take a look.
What Is iPhone Switch Control
iPhone Switch Control is a feature that enables users to control their devices using an external switch. It was introduced with iOS 14 and is also available on the iPad and iPod Touch. Check our guide if you are facing troubles for updating your iPhone to iOS 14, Apple introduced Switch Control to help users that couldn’t use their hands as easily as others to still get the most out of their devices. You can use the tool to perform several essential functions on your screen, including typing and clicking on tabs and buttons. When using Switch Control, you can scan sections on your screen before picking your next steps. You can either choose to scan an area or use point scanning. To use Switch Control on your iPhone, you’ll need to pair an external switch with your device.
How to Use iPhone Switch Control
When using Switch Control on your iPhone, you’ll first need to switch on the feature. To do this, follow these instructions. Step 1: Go into your iPhone’s Settings and scroll down to Accessibility. Step 2: Under Physical and Motor, click on Switch Control. Step 3: At the top of the screen, turn the Switch Control button on so it shows up as green.
How to Add a New Switch to Your iPhone
One of the cool things about Switch Control is that, if you want to, you can use more than one switch to control your iPhone. To add new switches when using this feature, you’ll to follow the steps below. Step 1: Go back into your iPhone’s Settings before navigating through to Accessibility and Switch Control. The steps for this are identical to those in the previous section. Step 2: Select the tab called Switches. This is the first one underneath Switch Control. Step 3: Select Add New Switch. Step 4: In the next window, you’ll see four source choices. Go through each of them and customize as you feel is necessary. After picking the options, your selections should apply on your iPhone immediately.
How to Create New Gestures
You might find it easier to use Switch Control on your iPhone by creating gestures. Doing so is relatively straightforward; all you need to do is follow the steps below. Step 1: In Switch Control, scroll to the bottom and select Saved Gestures. Step 2: On the next window, choose Create New Gesture. Step 3: Create your gesture by either tapping or swiping. Once you’ve finished, press Save.
What If iPhone Switch Control Greyed Out
If you’ve tried to use Switch Control on your iPhone but found that you’re unable to, you might notice that it’s greyed out on your phone. This is likely because you’ve got assistive touch switched on at the same time. On your iPhone, you cannot use Switch Control and AssistiveTouch at the same time. So, you’ll need to turn the latter of these off. To do this, follow the steps below. Step 1: Go into your iPhone’s settings and navigate back to Accessibility. Step 2: Look for the Touch tab and click on it. Step 3: At the top of your screen, you’ll see an option called Assistive Touch. Go into this. Step 4: Toggle the AssistiveTouch button at the top so that it’s turned off and no longer green. Once you’ve turned off AssistiveTouch, try going back into Switch Control and seeing if it will now work.
A New Way to Use Your iPhone
In more recent iOS updates, Apple has made its devices easier to use for those who have difficulties carrying out basic actions with its devices. One of the best examples of this is Switch Control, which helps users manage their iPhones much better than would have otherwise been possible. The methods mentioned above should get you started to use Switch Control on your iPhone. The above article may contain affiliate links which help support Guiding Tech. However, it does not affect our editorial integrity. The content remains unbiased and authentic.