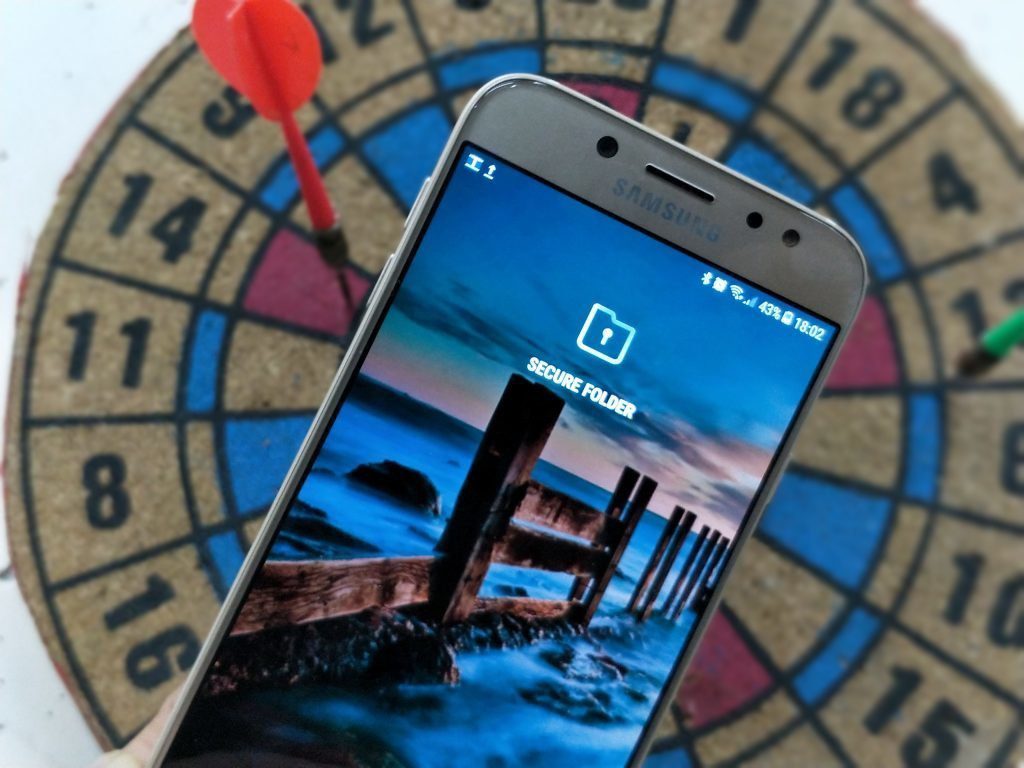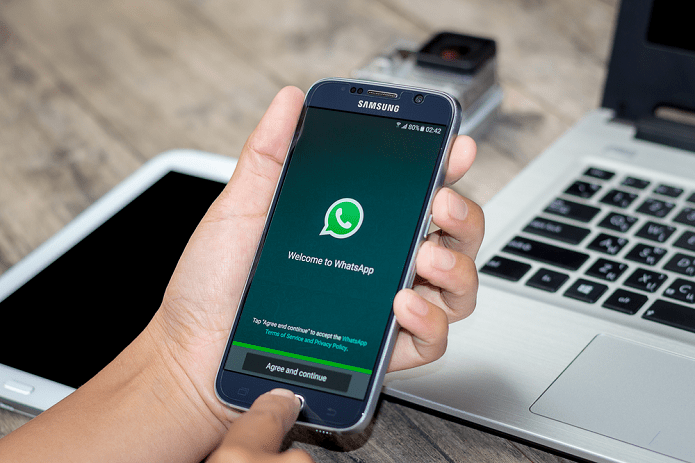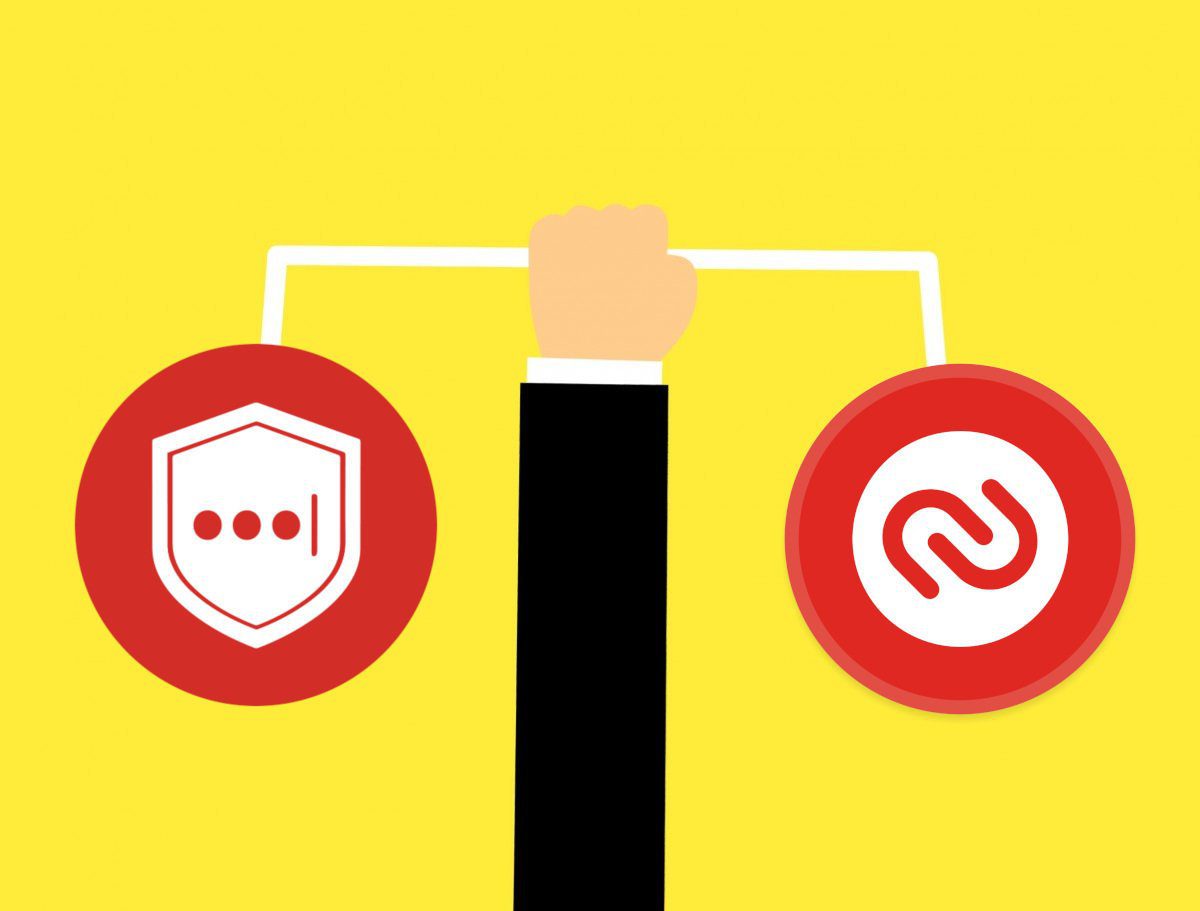With Android Nougat, Samsung integrated the Secure Folder for all Galaxy devices. A secure and separate workplace to keep sensitive and work-related files, media, contacts, and emails. Companies like Xiaomi introduced a similar concept dubbed Second Space. As of now, nothing comes close to Samsung Secure folder in terms of functions, security, and overall implementation. Users can also use Secure Folder for personal use too. It’s not limited to enterprise use only. In this post, we will share everything you should know about the Secure Folder on Galaxy devices. It will include how to enable/disable a secure folder, how to add media and files, customization, and a couple of words about its security. Let’s get started.
Where Is Secure Folder on My Device
Samsung, by default, enables Secure Folder in the app drawer menu. If it’s not showing up for you, then you can enable it from the Settings menu. Go to Settings > Biometrics and security > Secure Folder and switch on show Secure Folder option. Additionally, one can use the Secure Folder toggle from the notification bar to access the menu.
Customize to Your Liking
This one is a thoughtful addition from Samsung. Others might be inclined to tap on the Secure Folder name to peak through the content. But what if it’s a messaging app with a relevant icon? That way, no one would be interested in digging the app. Samsung lets you change the name and style of the Secure Folder icon. Open the app, pass biometrics, and from the homepage, tap on the three-dot menu and choose to customize it. Now, you can change the name and icon of the app to your liking.
You Can Add Applications to Secure Folder
The Secure Folder, by default, supports a handful of Samsung apps, including Gallery, Calendar, Contacts, Camera, Email, Internet, Notes, and Maps. It should be enough for the majority out there. However, you can add more apps from the phone too. From the home screen, tap on the add apps and select the apps to add on Secure Folder from the list. You can also download apps directly from the Play Store and the Galaxy Store. When you add apps from the phone to Secure Folder, the system makes a duplicate app, and it remains on the phone too. It’s useful for social media apps. You can have two WhatsApp, Facebook, Instagram, Twitter, etc. and use two accounts on a single device. Professionals can use the default Email app for personal use and another one from the Secure Folder for work emails.
You Can Add Files and Media
Most people use Secure Folder to store sensitive data in a safe place. There are various ways to add files and media to the Secure Folder. The most common way is by going into Secure Folder and select add files. You can add media directly from Gallery or the File manager. Users can use the camera from the Secure Folder to keep the images directly into the secure place. Also, the captured screenshots remain in the Secure Folder Gallery. In short, whatever activity you perform in Secure Folder, it remains in the app itself.
What About Security
Security is the most important factor for such software experience. After all, it contains all the confidential information about you and users need a peace of mind about its security. Let’s talk about the basics first. One needs a biometric authentication to open the Secure Folder. From the Secure Folder Settings, you can change the lock type, hide secure pattern, change auto-lock settings, and more. You can also hide the Secure Folder icon from the app drawer. You need to enable it from the Settings to access the content. These are the security measures taken by users. But what about Samsung? What is it doing to protect the Secure Folder data? Let’s talk about that. Samsung encrypts all the Secure Folder data to create a private space for users. Samsung’s defense-grade Knox security system protects it.
Backup and Restore
When changing devices, you won’t want to transfer Secure folder data from one phone to another manually. Samsung has integrated Samsung Cloud to tackle the issue. Users can back up the Secure Folder data to Samsung Cloud, which offers 15GB of storage for free. It should be enough for the majority out there. Go to Secure Folder Settings > General > Backup and restore and sign in using Samsung credentials to back up the data to the Samsung cloud. With the growing partnership between Samsung and Microsoft, I expect Samsung to add support for OneDrive. Similarly, one can restore the data from the menu. You can also delete Secure Folder data from the backup menu.
Master the Secure Folder
Secure Folder has been one of the best editions of TouchWiz/One UI skin. Samsung has created a secure and productive workplace for users. It’s safe, secure, and makes more sense than third-party alternatives from the Play Store. Features like these are the reason why the majority prefer Samsung skin over the stock Android. Next up: Samsung duplicates most of Google apps on Galaxy devices. Read the post to find out the differences. The above article may contain affiliate links which help support Guiding Tech. However, it does not affect our editorial integrity. The content remains unbiased and authentic.